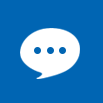【えみりーのお小言】Office 365「Skype for Businessの知られざる機能」
 えみりーです。
えみりーです。
この間、えみりーのスカイプの画面がおかしなことになりました。
「あれ?ビデオ会議とか押しちゃったかな?」って焦っていたら、スカイプのトーク画面がいきなり大きくなって出現。
びっくりしているえみりーの前で、トーク画面には徐々にいびつな星の絵が描かれていき、黄色く色が塗られていきます…。
ホラーでした。

実はこの怪奇現象、イー・アンカーの爆弾男”こうちゃん”の仕業でした。
こうちゃんは見た目爽やか君で、おめめもキラキラなのですが、笑顔でとんでもないことを口走り、タイミングや人を選ばず、爆弾を投下する男です。
星に色を塗り終えると、爆弾男がこう言いました。
「これは、スカイプの知られざる機能です。」
はい!まて!!!!
はじめに言っておこうよ!?
えみりーびっくりして、お鼻がひくひくしたよ!?不意打ちはだめですよ!?
びっくりしながらも、「知らなかった!」と返信したえみりーに、こうちゃんはマイペースな返事をしてきます(ちなみに社内での席は結構離れているので、音もなくタイピングされていく文字を、えみりーはただひたすら眺めることしかできません…)。
「投票もできます。」
は?投票?と思う間もなく…。こうちゃんから自分の名前の3択問題をけしかけられました。
いや、だからまてって!
「僕の名前で正しいものはどれでしょう。」
ちゃんと正解したよ。ここで不正解選んでも微妙な空気になるだけだし。こうちゃんは微妙な空気にならない人だけど、えみりーが微妙になるし!!!
で。
お絵かきは一体どのタイミングで使えばいいんだろう…(ゆっきーなが好んで使いそうだ)。
デザインの会社とかなら使い道あるのかな?実はこの機能「ホワイトボード」というらしいです。
投票機能はいいですよね。会議中に賛否を確認できます。
面白い機能がついているなーと感心しました。
上記に紹介した「ホワイトボード」と「投票」の他に、「質疑応答」という機能があるようです。
ということで、実験です。みなさんに、実際の画面をお見せしたいので、ゆっきーなに送り付けましょう。
まず、機能一覧を表示させるところまで一気に紹介しますね。
ホワイトボードの機能を使ってみよう!
①話したい人との会話画面を立ち上げます。
②画面右下にあるアイコンをクリックすると、いろんなメニューが出てくるので、「その他」を選択しましょう。

③下のような画面が開きますので、「ホワイトボード」を選択します。
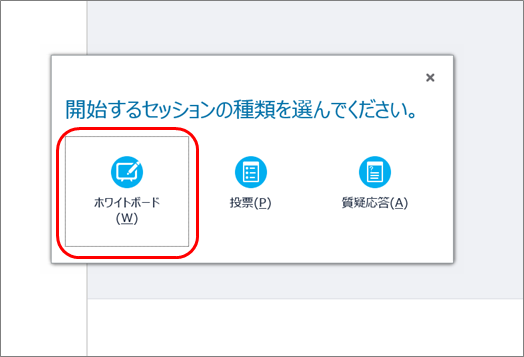
④ホワイトボードが開きました!
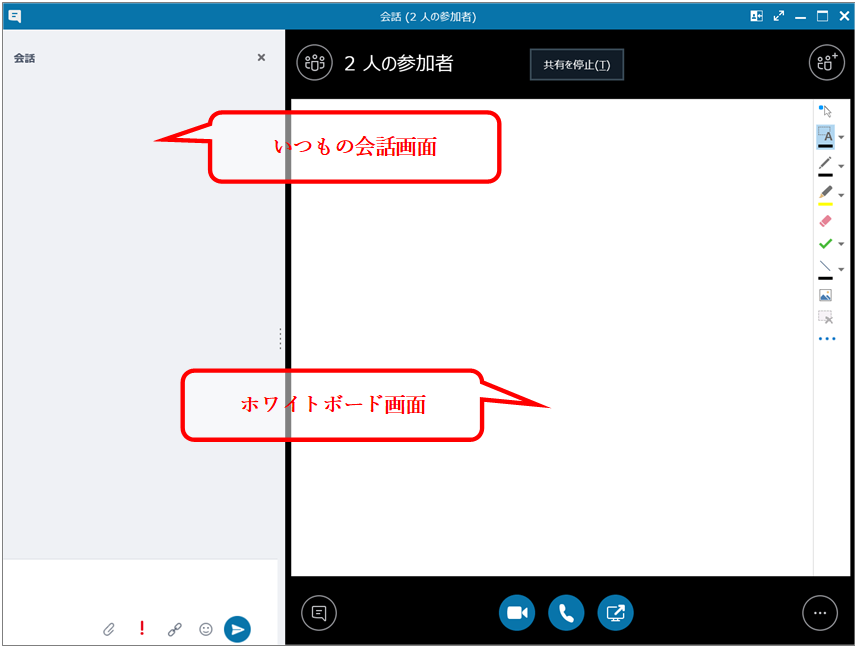
ああ…!ブログに投稿する用にスクリーンショットを撮っている間にゆっきーなが足跡をつけていっています!!!何も予告せずにいきなり立ち上げたのにもう使いこなしてる!!
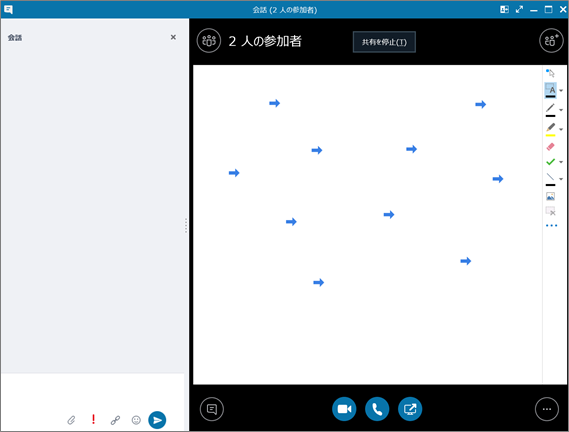
ゆっきーなのようにお絵かきやスタンプをしていくには、画面右側のメニューから使いたいツールを選択します。マウスで自由に描けます。ペンタブレットを持っている人はもっと素敵なものが描けるかも!
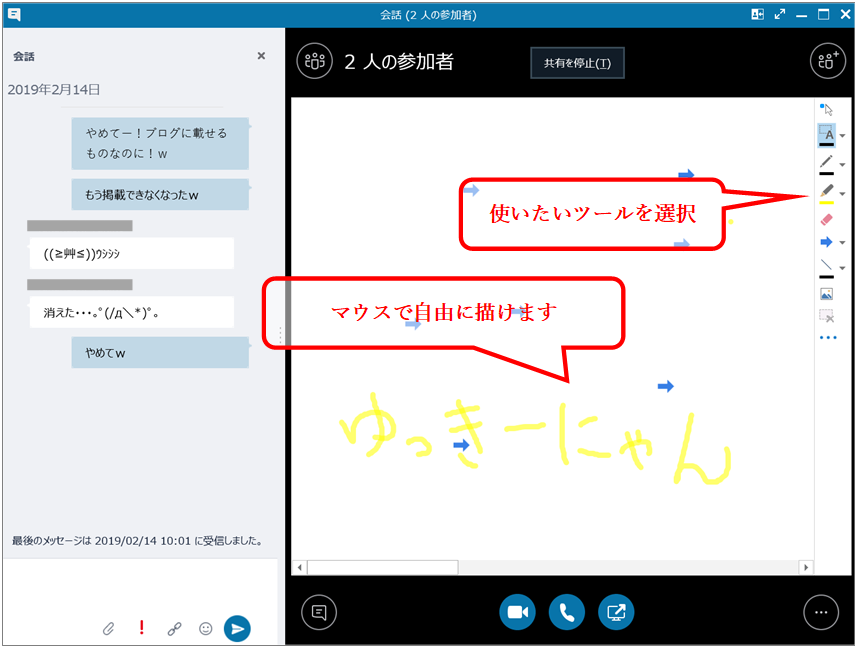
ちなみに、このように画像を挿入することもできます。その場合、文字などのほうが優先的に前面に表示されるようですね。
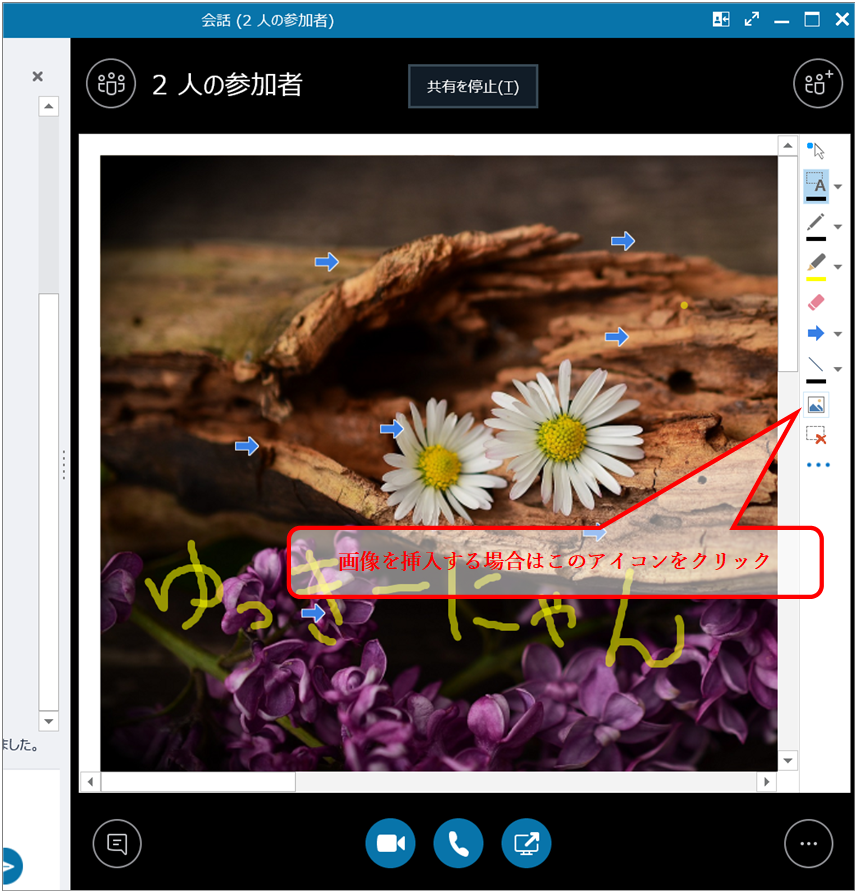
画像や文字を消したいときは、左側のメニューから選択アイコンをクリックします。消したい画像を選択すると、その画像や文字が反転します。これでその画像や文字を消すことができるようになります。
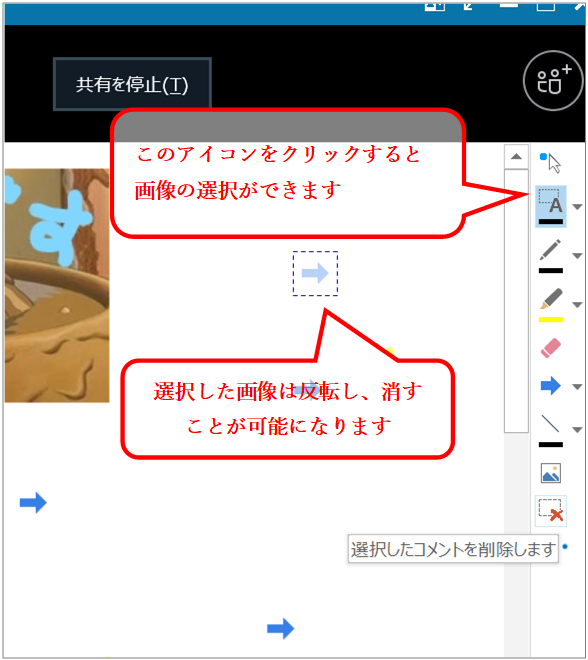
質疑応答の機能を使ってみよう!
「ホワイトボードの機能を使ってみよう!」で紹介した②の作業を行い、③の画面で、一番右にある「質疑応答」を選択してみましょう。すると、下のような画面が開きます。

質疑応答の画面が表示されました。画面下側に黄色い帯でメッセージを送れなくなると表示されていますが、会話機能はオンにすることも可能です。適宜設定しなおしてください。すぐ上にあるタブでは「質疑応答」のタブに切り替わっていることがわかります。すぐ左隣に「プレゼンテーション」と表示されていますが、これは先ほどのホワイトボードの機能のことです(プレゼンテーションだったんだ…)。
投票の機能を使ってみよう!
「ホワイトボードの機能を使ってみよう!」で紹介した②の作業を行い、③の画面で、真ん中にある「投票」を選択しましょう。表示画面に従って入力していくと、下の画像のような投票が行えるようになりました。タイトルは「好きなもの」にしてみましたよ。
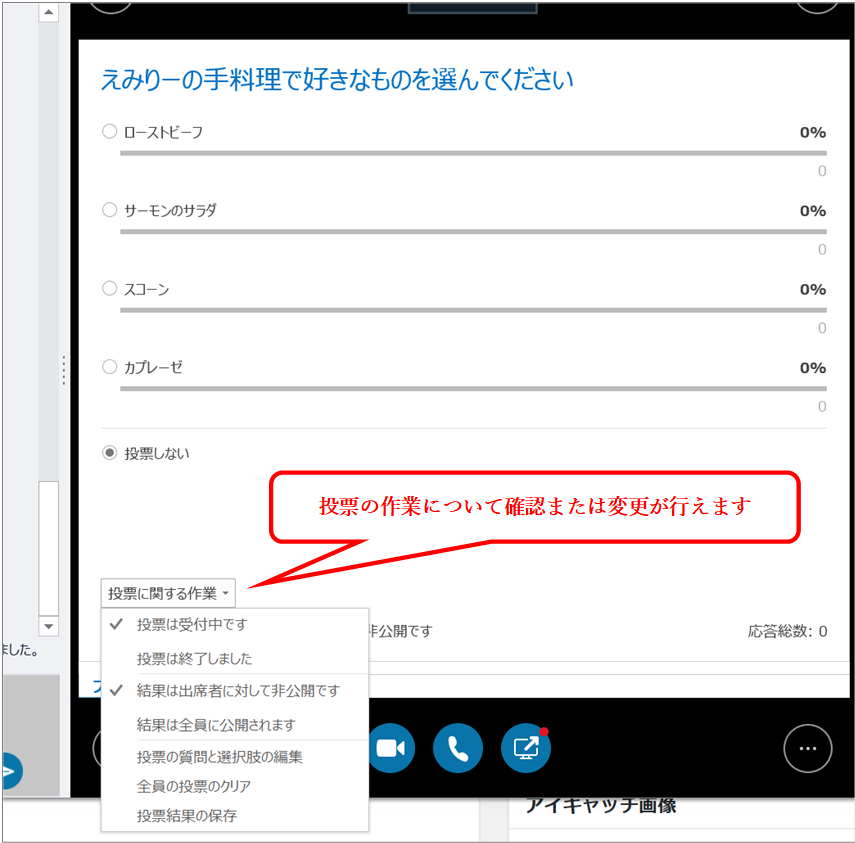
先ほどの質疑応答と同様に、投票の作業についても変更が行えます。また、選択肢の編集も可能です。ここにタイトルは表示されていないようですね。質問項目と選択肢だけが表示されています。
さっそく投票してもらいました!
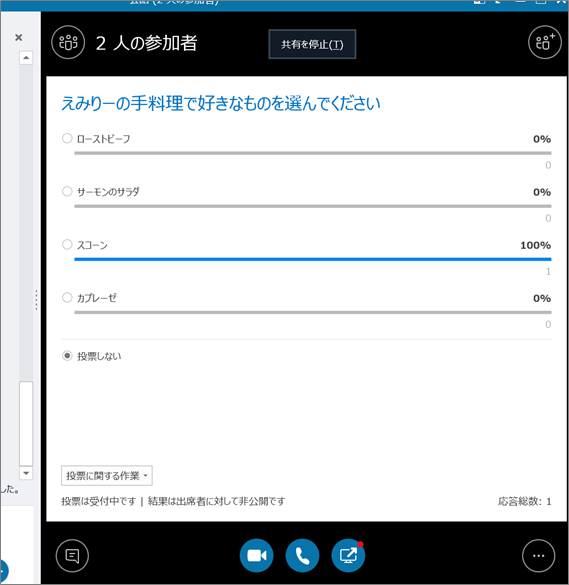
「投票に関する作業」項目の中から「投票結果の保存」というものをクリックすると、投票結果が画像として保存されるようです。
ゆっきーなから「全部っていう選択肢がない!」という要望があったので、選択肢に「全部」を追加しました。では、投票結果を保存した画像を開いてみましょう。
まずは、保存先(えみりーはデスクトップにしたよ!)を見てみます。すると、投票のタイトルで保存された画像を見つけることができました。ここで初めてタイトルが活かされるようですね!
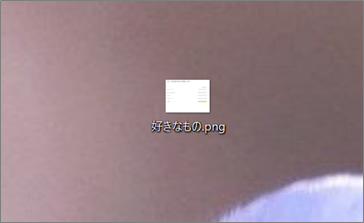
画面右下の画像は何かって?シマエナガです。いつもは面白画像しか送ってこないゆっきーながたまにかわいい画像を送ってくれるので、その中のお気に入りの一枚をデスクトップの背景にしました。
投票結果の画像はこんな感じ。
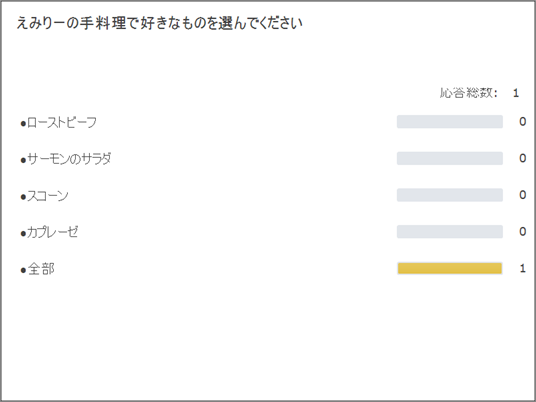
これは便利かも!
まとめ
会議中にイメージを伝えたいときはホワイトボード機能で画像の添付や描画を使うことができるのですね。質疑応答のタブも立ち上げておくと、プロジェクト執行者にいつでも質問を投げかけることができます。最後に投票なんてとってみたりして…。なんだか会議にとっても使えますね!
ホワイトボードの機能は、どんな業界の人でも使えるとは思うのですが、今ひらめいたのは、例えばHP製作会社の方との打ち合わせや、デザイナー職の方など、イメージを伝えたいときなどにはとても便利そうです。
質疑応答の機能は万能ですが、特にライブセミナーなんかのときに自由に質疑応答を受け付けることができますね。
投票は会議の締めに賛否確認をするのに適している気がします。匿名性が高いので、誰が投票したのかを重視しない会議であれば問題なく使えるかと思います。
えみりー、イー・アンカーではどんな場面で使えるかなー?と思って、ゆっきーなに聞いたの。
一秒で後悔したけどね。聞く人間違えたって。
わかってたはずなのに。
ゆっきーな曰く、「会議中のえみりーに、私が面白い画像とか動画とかを送るのに使えるね」だって。
ちゃんと使いこなしてる企業さん、ゆっきーなを袋に詰めて連れて行ってもいいですよ(※本人曰く維持費高しとのこと)。
ゆっきーなを袋詰めにするえみりーより。
(配信日:2019年02月14日)