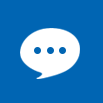【えみりーのお小言】Office 365「うさぎにアプリは作れるのか!?⑤」
 えみりーです。
えみりーです。
いきなりですが…
Excelでデータを正確に作る。
では、データの作り方を紹介していくところからはじめますね!
前回の記事で、えみりーがマイクロソフトサポートさんに送ったExcelデータを添削して頂きました。
どこがどう違ったかって?
シートが増えただけ…。
ということは、結構えみりーいい線いってたんだ!という自信に繋がりました!
だって、エンジニアでなくてもExcelでデータさえ作れたら簡単にアプリが作れることが証明されたってことになるじゃん!
ちなみに、今回使用したExcelデータを添付しておきます。あくまでもデモデータなので、イー・アンカーサポートの金額とかは適当ですよ。Office 365のプランの説明と価格は正確です。↓
参考にしていただけると嬉しいです。ちなみに、一番右の列は、Excelシート作成時、私は何も入力していません。アプリを作成した後に開いてみると、勝手に入力されていました。なので、Excelでデータを作成する段階では、一番右側の列は気にせずに作成してください。
作り方を解説します!
Excelでデータを作る特に、何か必要な知識がいるわけでもなかったようで、自分がアプリにいれたい項目をどんどん入力していくだけのようでした。
私は、マイクロソフトさんが公開している元データをコピーして、書き換えただけですが、そんなことしなくても、好きなように作れば良いとのことです。
Excelでデータを作った場合、一から自分で作ることになるので、PowerAppsのホーム画面「一から作成するキャンバスアプリ」を選択します。
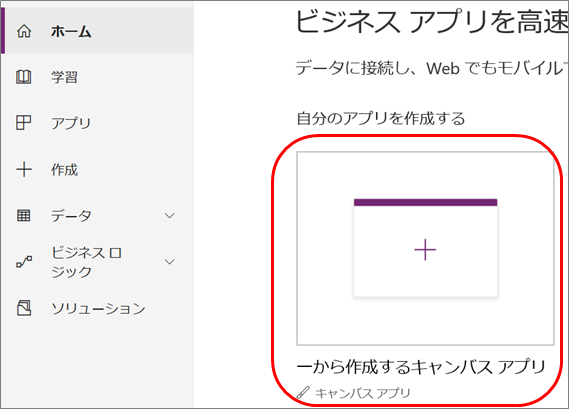
「ビュー」をクリックした後、「データソース」をクリックし、自分のOneDriveを選択します。
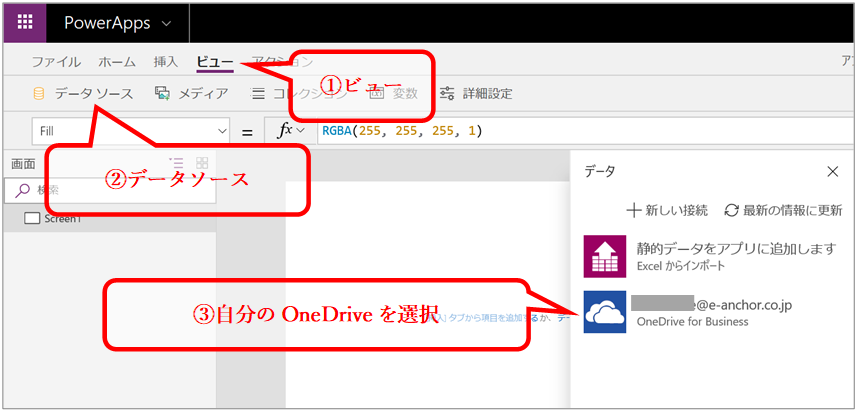
私の場合、Excelのシートが2つあるので、テーブル2つにチェックをいれます。そのあとは、「接続」をクリックしてくださいね。
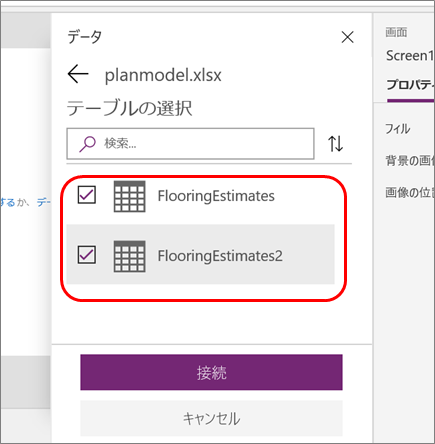
この後、下のような画面が出てきます…。「え?何?さらにデータソースの追加が必要なの!?」ってびびったのはえみりーだけですか…。マイクロソフトサポートのKさんに何かとすぐに泣きついてメールをするえみりー。
普通に閉じるだけでよかったようです。↓
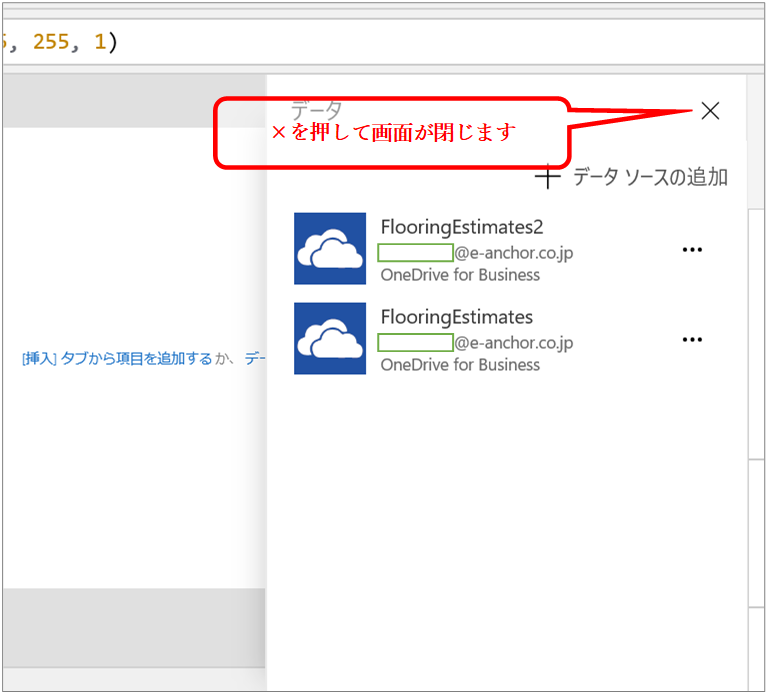
(きっとすごいイケメンの)Kさんが、落ち着いた声とメールで回答してくださいます。
まぁ、上のような画像が出たら、落ち着いて、右上の「×」で閉じてもらって構わないとのことでした。
では、次に取り込んだExcelデータを追加していく方法を紹介します。
「コントロール」をクリックして、「ドロップダウン」をクリックします。そうすると、画面にドロップダウンが登場するので、右側のメニューの中から「詳細設定」を選択し、データのところに、自分が参照したいExcelのシート名などを入力します。
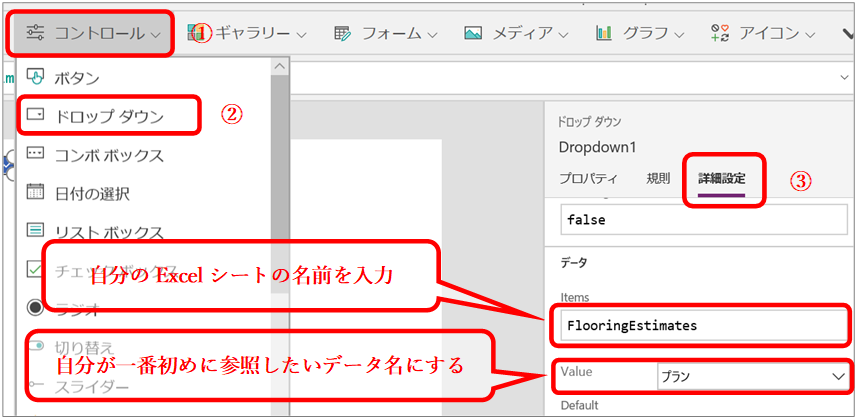
次に、イケメン(決定事項)のKさんの指示に従って、プランを利用する人数を設定できるようにします。
メニューバーの中からテキストを選択し、「テキスト入力」をクリックすると、テキスト入力項目が出現します。右側のプロパティの書式を「数値」にすれば終わり♪
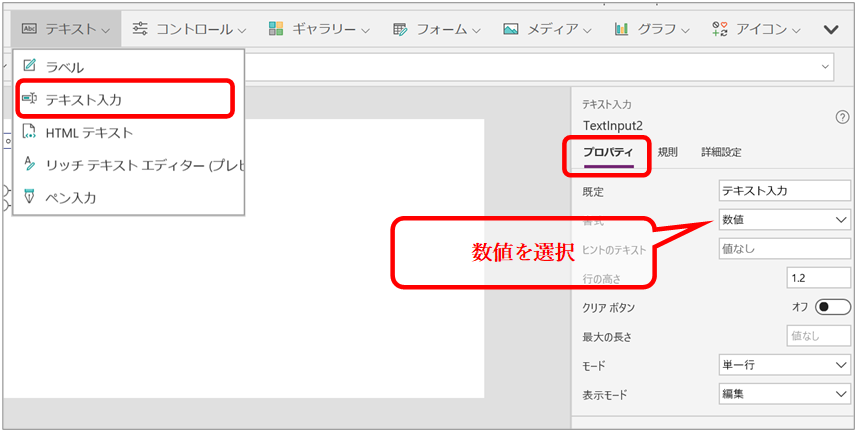
これで、Office 365のどのプランかを選択し、そのプランを利用する人数を計算できるところまで作れました。次にしたいことは、イー・アンカーサポートをつけるかどうかなので、その項目を追加するために、またドロップダウンのメニューを追加します。
「コントロール」から「ドロップダウン」を選択するところまでは同じです。イー・アンカーサポートのデータはExcelのシート2に入っているので、シート名を入力間違いしないように注意しましょう。
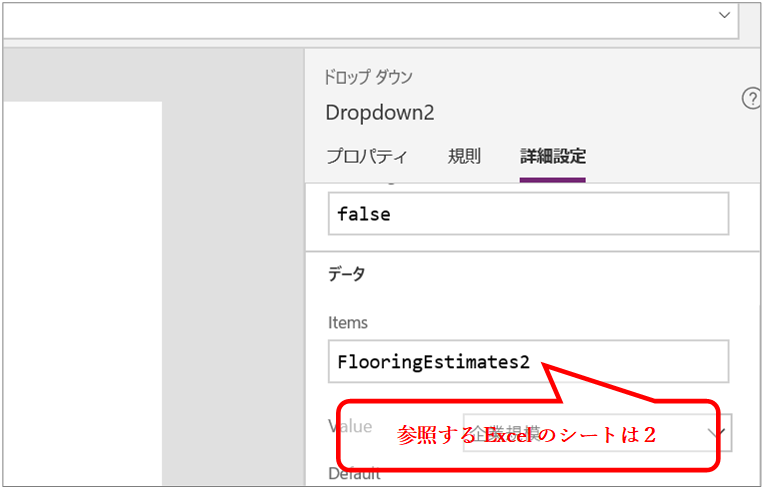
では、ここまでで、Office 365のプランと利用者人数とイー・アンカーサポートの有無の選択ができるようになったので、合計金額を出せるように設定します。
「挿入」から「テキスト」を選んで、「ラベル」をクリックします。すると、透明な背景の「テキスト」というテーブルが出現するので、それを任意の位置までもっていきます。そして、詳細設定のテキストと書かれたところに、計算式を入力します。
今回入力する計算式は
Dropdown1.Selected.価格*TextInput1.Text+Dropdown2.Selected.価格
です。
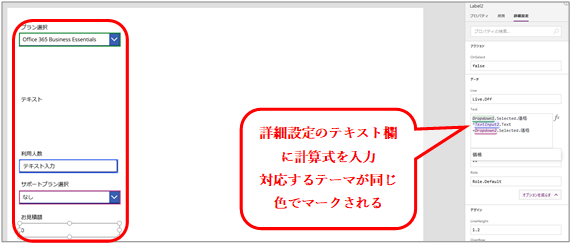
Dropdown1.SelectedはExcelシートではプランを選択するところ。TextInput1.Textは利用者の人数を手動で入力するために作成したテキストボックス。Dropdown2.Selectedは最後に作成した、イー・アンカーのサポートプランを選択するところ。Excelシートでは2枚目に相当します。
最後に、それぞれのテーブルの上に、任意のテキストを入力し、体裁を整えます。「挿入」→「テキスト」→「ラベル」でテキストボックスを出現させて、「詳細設定」のテキスト入力欄に任意の言葉を入力していきます。例えば、えみりーのアプリなら、「プラン選択」とか「お見積額」などですね。
それぞれのボックスは、マウスで簡単に動かせるので、キレイに体裁を整えていきましょう。
今作成したアプリは、利用料金をただ計算するだけのアプリなので、各プランの詳細も表示されるようにしたいと思い、マイクロソフトサポートさんに再度教えて頂きました。
先ほどから多用している「テキスト」からの「ラベル」。あれを新しく作成して、「詳細設定」のテキストを触るだけでした。
今回、えみりーはプラン詳細のドロップダウンメニューであるDropdown1を参照したいので、まずは↓
Dropdown1.Selected.
と書きこみます。自分がどのテーブルを参照したいのかを入力した後、それを選択する旨である「Selected」という言語を追加するだけで実現するみたいですね。次に、Excelの「プラン詳細」を参照したいので、最後にDropdown1.Selected.プラン詳細と書き込むだけ。
指示系統もとっても簡単な仕組みですね!ようやくわかってきて、楽しい!
ようやくアプリ完成です!!!
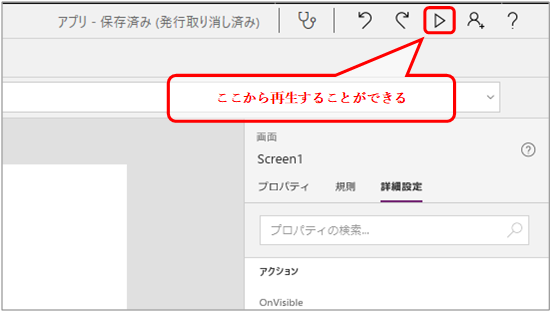
アプリ作成画面の右上に再生するボタンがあるので、しっかり計算できるか確認してみましょう。
動作の確認が終われば、出来上がりです!
えみりーの完成したアプリの画面をごらんください。
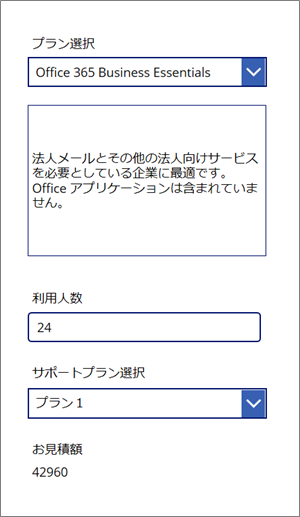
やったー!!!!
さっそくアプリを保存しましょう!「名前をつけて保存」などを選択し、
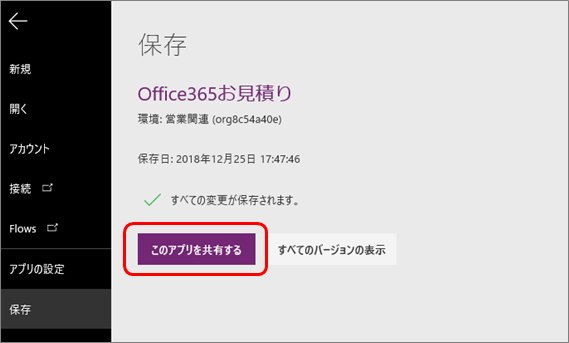
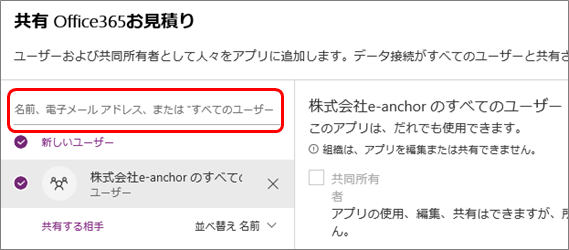
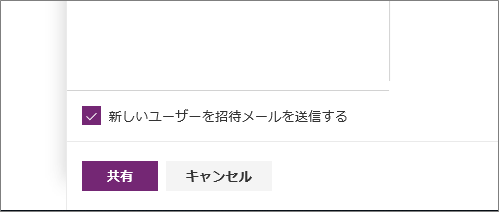
社員全員に送信してやれ! 😈
ということで、社員全員と共有するべく、「すべてのユーザー」と書き込んだあと、「共有」をクリックしました。でも、招待メールはさすがにみんなに迷惑かな~と思ったので、チェック外しておきました。えみりーはなんて気が利くのでしょう!(あとでTeamsに情報公開しておこう。)
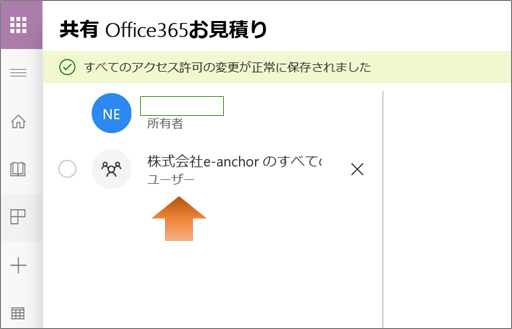
正常に保存されました~!
おめでとうえみりー!そして、ありがとうございましたイケメンのK様!
アプリを作ってみた感想
結局、最後までサポートセンターの方に頼りっぱなしという感じでしたが、最後の最後にアプリに指示を出す方法の要領を得た感じです。
なんとなく、Excelのデータさえ入れたら、自動で何もかもが作成されていると勘違いしていた素人ですので、自分でテーブルを設定して、場所を指定(といっても、マウスで動かすだけの簡単な作業)するなどの作業は最低限しなくてはいけないということがわかりました。
でも、やり方がわかったら、どんどん「新しいキャンバス」から自分で作っていくことができる手軽さがいいなと、楽しみながら作業することができました。
あとは、使いどころでしょうか。
はじめ、えみりーはPowerAppsのことをよくわかっておらず、会社のアプリとして製作できるのかと思っていたのです。例えば、イーヤンカ会員様にこのアプリをダウンロードして頂くことが可能で、ブログが更新された際に通知されるように設定できるなどです。よく考えたらAndroidやiPhon用のアプリ登録まで対応していなくてはいけないし、マイクロソフトのアカウントがなくては見れないよねっていうところまで気が回っていなかったのですが…。
作り始める前に、「あ、社内の人間で共有して使うアプリなんだ…」って考えたとき、想像力の乏しいえみりーは、計算機しか思いつきませんでした。
でも、実際に作ってみると、いろいろな可能性があるなと思うようになりました。
例えば、社内で共有しておく顧客リストとか、日報、社内カレンダーの自動通知とか…
こういう風に考えるとFlowと少し似ていますよね。実際、PowerAppsはFlowと連携できるようになっているので、来年はぜひ、PowerAppsとFlowを使いこなしていきたいと考えています。
プログラマーではなくても簡単にプログラムが組めるツールはそうそうないので、事務関係の方にもぜひ試してみてもらいたいツールだなと思いました。
html言語やphpを知らなくてもワードプレスを使えば簡単にホームページを作成することができます。それと同じように、プログラミングの知識がなくても簡単にアプリを作ることができる。それがこのPowerAppsなのだと実感しました。
これは極めてみたいですねー!!
また、イー・アンカーでアプリの使いどころを提案してみたいなとも思いました。アプリの提案とあわせて、今回いろいろ勉強させて頂いた作り方なども配信していけたらいいな。
実は、PowerAppsの記事、社内でも結構評判でした。えみりーがあがいてるシーンが見物だったとかなんとか 😡
エンジニアたちめ~!!!
でも、えみりーのブログファンでありストーカーなマネージャーが、えみりーの解説動画を作りたいとかなんとか言っているらしいので、マネージャーが口パクして、えみりーがアフレコするみたいな動画を作ってみたいなーと思います♡
今後もPowerAppsを盛り上げていきたいので、いろいろとご提案頂けることがあれば、SNSのコメント欄にて教えて頂ければ幸いです。
ところで、PowerAppsを社内で使いこなしている企業様はいるのでしょうか。また、提案などが具体的に行えているサポート会社はあるのでしょうか。あるいはマイクロソフトさん主催の勉強会などがあったりするのか、今後いろいろと調べていきたいと考えています。
実際、PowerAppsって、もう少し評価されても良いように思います。盛り上げていって、企業規模にかかわらず使っていける、そんなツールを目指して、来年は策を弄してみようと思います。
まだまだいろいろ書きたいことがあるのですが、今までで一番長いブログになってしまいましたので、そろそろ締めておきます。作り方をだいぶはしょってこれなので、やはり解説動画が作れたら嬉しいですね。
来年、改めて振り返り記事を書いたり、動画での解説を試みようと思います。社内で公開したらどんな感じになったとか、使用感などもお伝えできていないので、中途半端な感じになってしまっているのが気になるのですが、来年の宿題ということで。
今年もお騒がせだったえみりー&翔ちゃんより。
(配信日:2018年12月27日)