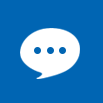【えみりーのお小言】 Office 365 「Microsoft Teamsって何!?徹底解析第四弾 Microsoft Teams利用編」
 えみりーです。
えみりーです。
この間、マネージャーから言われました。
「えみりーのブログ、Teamsの説明、意味わからないんだけど。」
何言ってるんだろう。
えみりーだってわかってないんです。
さてさて、今日はわからないながらに、Teamsの残りの機能を説明します。
そして、次回は最終回として、Teamsのまとめ記事を作ります。
最後に載せようとして、ちまちま作ってたんだけど、なかなか難しいのです。
でも、このあたりでそろそろまとめておかないとね!
前回からの課題は以下の通りです。
・Teamsに既存のグループを表示させるには
・紹介していない機能(会話・ファイル・ノート)について
では、さっそくはじめましょう。
Teamsに既存のグループを表示させるには
Office 365グループには、OneDrive・Outlook・Planner・Microsoft Teams・Yammerと、5つがあります。
Teamsの専売特許は他チームとの連携であるにも関わらず、Plannerなどでもともと作成したグループは、Teamsから見ることができませんでした。
Microsoftに確認したところ、今現在、Teams以外で作成した既存のグループを、Teamsに表示することはできないとのことです。
どうしても表示させる必要がある場合、Teamsで一つグループを作成し、表示させたいグループを各々追加する必要があります。
例えば、こんなふうに・・・
新しく作成したグループで、タブを追加するとき、このような画面が出てきますので、「既存のプランを使う」を選びます。
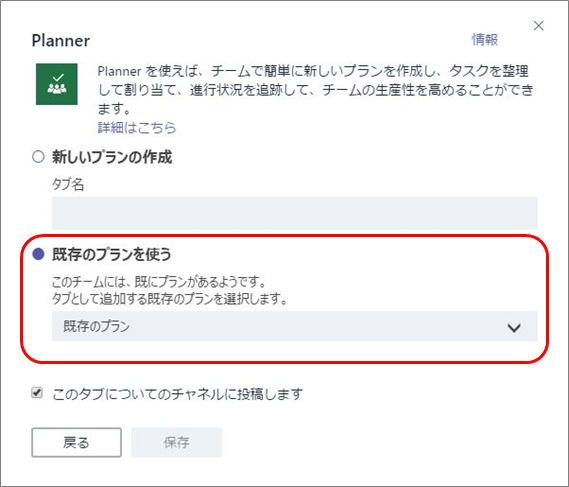
ただし、今現在は上手に作動していないように見受けられます。
後々改善されると思いますので、楽しみですね。
紹介していない機能(会話・ファイル・ノート)について
・「会話」は、チャット機能です。
Skype For Businessと何が違うかというと、案件ごとに返信ができること。
下の画像で確認してね。
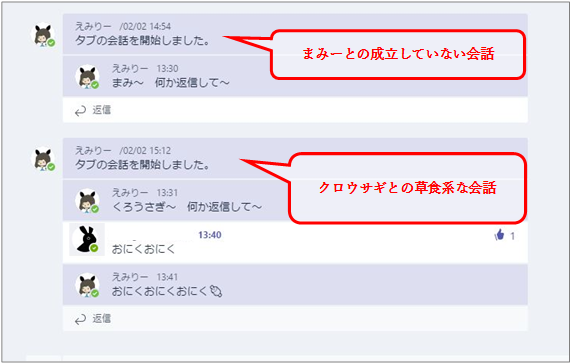
えみりーが投げかけたことに対して、各々の会話が可能です。
掲示板のツリー表示のようになることが特徴的。
会話の間に別件も話して、本題の履歴どこいった?みたいな現象が防げます。
(※ちなみに、クロウサギには、今回のブログ用に画像を変更してもらいました。そのとき、もとの顔写真がどこにあるのかわからなくなったということで、一生この画像のままかもしれません。)
・「ファイル」について
「ファイル」は、SharePointの機能と変わらないのですが、SharePointアプリ経由でファイルを見るのではないので、Teamsでグループを作成した場合には、こちらでファイルのアップロードをした方が便利な気がします。
・「ノート」について
「ノート」をクリックすると、自動的にOneNoteが起動します。
以上、その他の機能を簡単に説明してみました。
難しい機能がないので、さらっと終わらせましたが、Teamsでグループを作成した場合、便利だな~と思える機能だと感じています。
追加の遊び
社内でうさぎをもう一匹発見。
ぶち模様のウサギということで、水玉うさぎに決定しました。
この会社、うさぎが本当に多いです。
ということで、メンバー追加の方法を補足説明。
メンバーの追加をするのはとっても簡単!
下の画像のように、「ユーザーを追加」というアイコンがあるので、クリックすると、メンバーの検索ができるようになります。
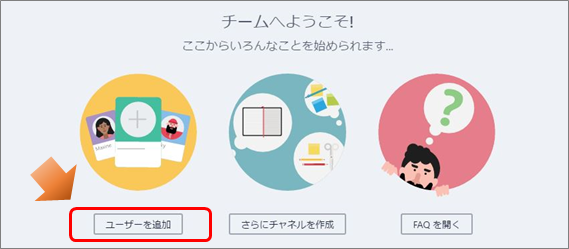
メンバーがヒットしたら、「追加」ボタンをクリックするだけ!
簡単に水玉うさぎを仲間にできました!
メンバーの一覧を表示させるには下の画像の手順で、①、②!
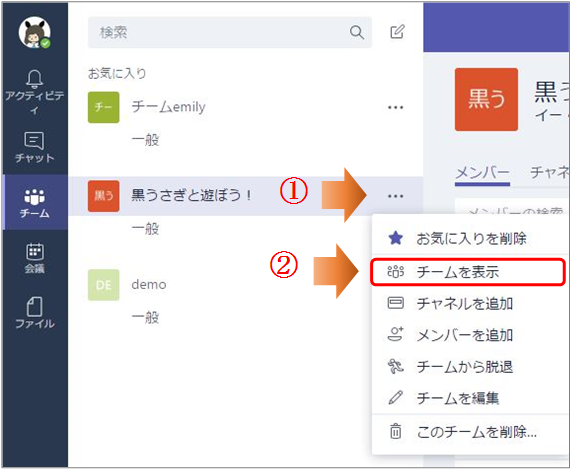
じゃ~ん!!!
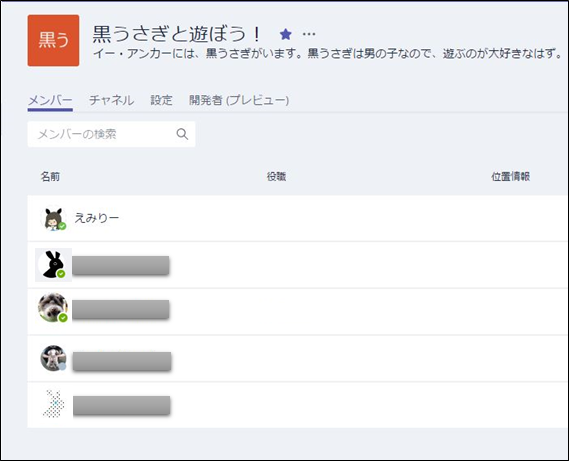
メンバーの一覧をみることができます。
かわいそうなので、個人情報は隠してあげました。
えみりーは堂々と表示してますね!
さぁ、今回は以上です。
次はいよいよTeams編最終回。
Teamsをまとめてみますよ!
楽しみにしててね!!
せっかくみんなに画像を変えてもらったので、もう少しいろいろと試してみたかったんだけど、結構大変でした。
画像変えてもらってもあんまり意味なかったななんて思わないでね!
うさぎ頑張ったんだから。
おまけ。
今日のえみりーとゆっきーなの会話。

ちゃちょうに怒られますか??
えみりーより。
(配信日:2017年02月09日)