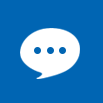【えみりーのお小言】 Office 365 「Microsoft Teamsって何!?徹底解析第三弾 Microsoft Teams利用編」
 えみりーです。
えみりーです。
えみりー、刺繍が趣味って自己紹介で言いましたよね?
でも、実はミシンとか、苦手なんです。
でもでも、うさぎは体温を一定に保っておかないといけないから、お裁縫が得意じゃないと大変なんです。
この間、エプロン作ってみたいなと思って、生地を買ってしまいました。
失敗したらまみーにあげます。

Microsoft Teams、そろそろお腹いっぱいだね。
この数日間、Teamsのことばかり考えてます。
頭ふらふらだよ。
うさぎにとっては覚えることがたくさんあって大変みたい。
今日はいよいよMicrosoft Teamsを使ってみますよ~☆
Microsoft Teamsを使うためには、まずインストールが必要です。
早速インストールしてみましょう!
詳細はMicrosoftのホームページに記載されています。
(参照URL)
でも、一人では不安な人向けに、優しいえみりーが、いつも通り丁寧に解説しますよ!
Microsoft Teamsの説明について詳しく知りたい方は、Microsoftのホームページをみてくださいね。
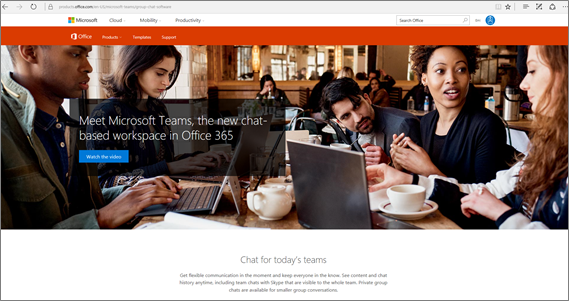
上記のページには、使える機能の説明が書かれていますが、実際にアクセスする場合は、以下のURLをクリックしてください。
そうすると、こんなページがでてきます。
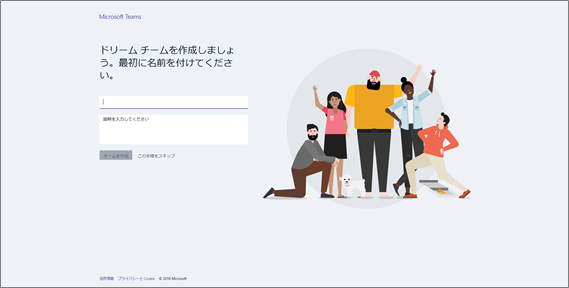
もし、下のような画像が出てきたら・・・・
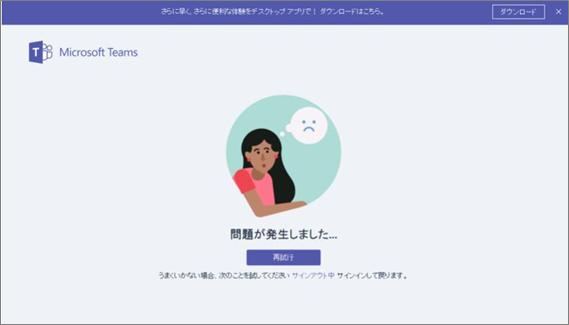
日本のMicrosoft公式ブログに解決方法が掲載されていますので、参考にしてください。
一番はじめに立ち上げたときは、えみりーも上のような画面が出てきたのですが、えみりーは社長からデモのTeamsに招待されていたため、数分後にもう一度アクセスしてみたところ、なんの操作も必要なく、このご機嫌なページが表示されました。
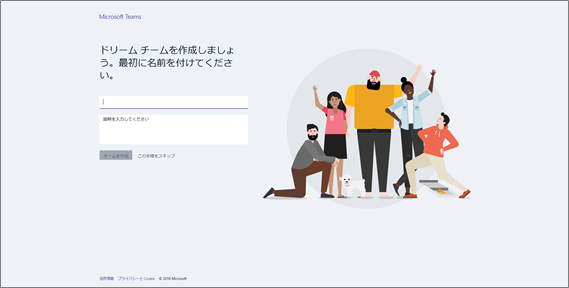
ィエーイ☆
みたいな絵ですね。
えみりー、こんなアメリカンなノリはできませんが、とりあえず心の中でィエーイ☆って言いながらグループを作ってみましたよ。
うわ!
さらにファンキーな感じになりました!
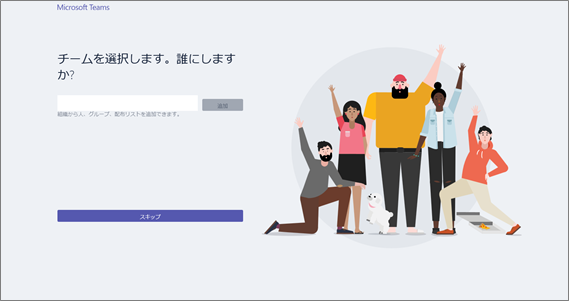
チームを作成する前は、45度くらいにしかあがっていなかった手が、みんなそろって90度くらいあがって、よりファンキーな感じに変化しました!
こわい!
さっそく参加してみると、こんなチュートリアルが出てきました。
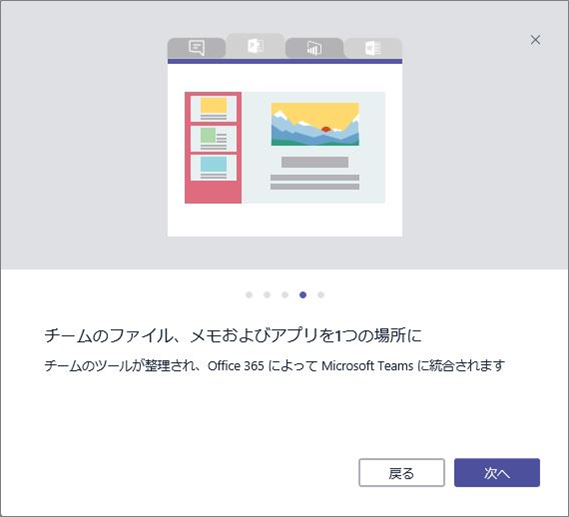
「次へ」を押して進んでいくと終了します。
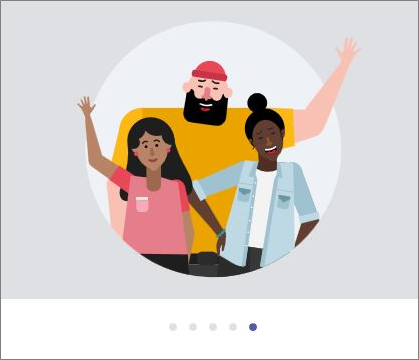
おしてきた!
トドメおしてきたよ。
トップページはこんな感じ。↓
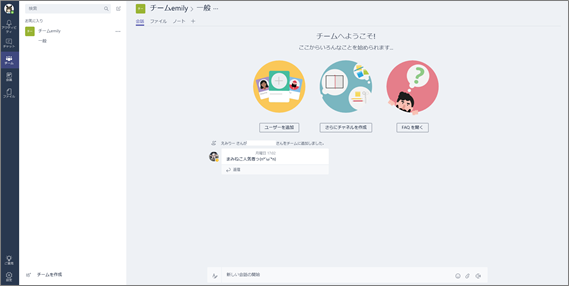
なんかこんなコメント残されてるし。
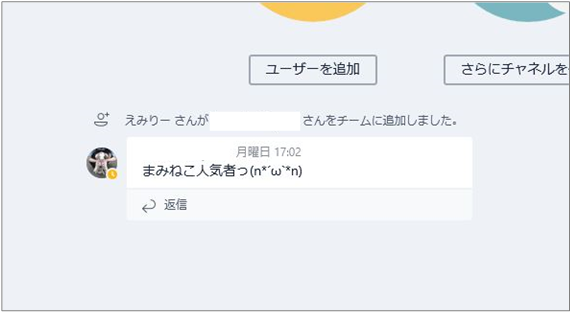
そういえば、ゆっきーなも言ってた。。。
では、いよいよ機能の紹介。
Teamsは、Yammerとの連携はまだとれていないけど、Outlookグループとはすでに連携がとれています。
だから、Teamsのページからチームを作成すると、Outlookのグループに、自動的にフォルダが作成されています。
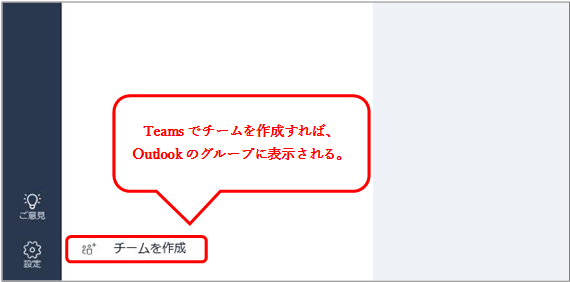
試しに、チームを作成してみましょう。
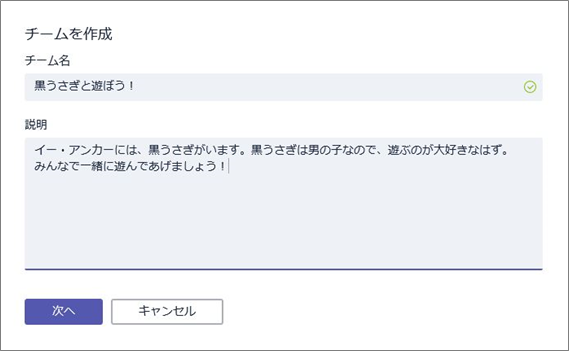
次に、メンバーを追加します。
一度に数人登録することができますよ。
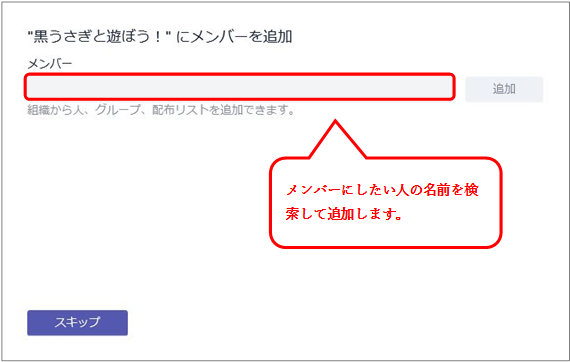
「追加」ボタンを押したら、チームの画面が表示されます。
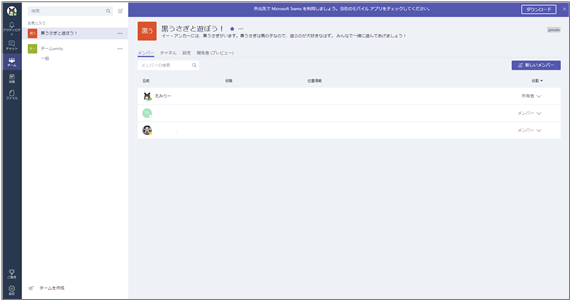
ちなみに、Teamsでグループを作成すると、自動的にプライベートグループとなります。
これは今現在そういう仕様になっていて、あとから変更することもできないようなので、どうしてもパブリックグループを作成したい場合は、Outlookでグループを作成しましょう。
Outlookでグループを作成する方法は、前々回の記事をご覧ください。
Plannerで作成したグループも、パブリックグループが選択できるので、お好きなほうで。
パブリックグループは、Teamsの左側にあるリストから見えるけれど、プライベートグループはリストから見えません。
えみりーの画面でいうと、Teamsの画面から作成したグループはプライベートグループでも見えているのですが、Plannerのような他のアプリで作成したプライベートグループは、Teamsのリストから見ることができないことがわかります。
既存のグループを表示させる方法については、また別の記事で。
念のため、Outlookに自動で追加されているか、確認しておきましょう。
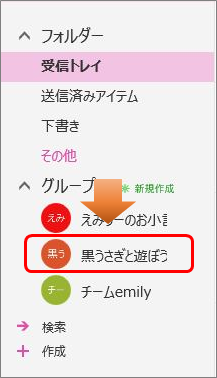
にゃ。
さすがに、Outlookでは、Plannerで作成したグループも一括で表示されていますね。
ここでおさらい。
Outlookグループで利用可能なアプリは、以下でした。
| Outlookグループのセット内容
|
Outlookでグループが自動的に追加されていることは確認したので、次はスケジュールが反映されているのか確認してみましょう。
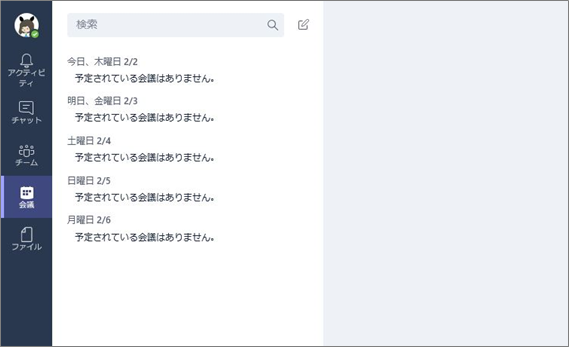
えみりー会議の予定がない。
・・・わけではなく、グループに関連するスケジュールが反映されるので、グループ会議がなければ、上の画面のように会議がない旨の記載がでます。
試しに会議の予定をいれてみると・・・
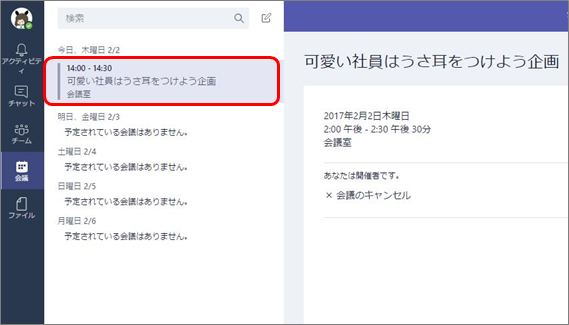
追加されました!
今試してみて思ったんだけど、Teamsにログインすると、Teamsのダウンロードをやたらすすめられます。
素直にダウンロードした  (まみー)によると、パソコンを立ち上げるたびにTeamsが自動で起動してくれるらしいです。
(まみー)によると、パソコンを立ち上げるたびにTeamsが自動で起動してくれるらしいです。
おまけに、グループに招待されたことも、そのおかげですぐに分かったとか。
それを聞いて、えみりーもダウンロードしてみましたよ。
そうしたら、会議の予定を追加したとき、単純にIEでログインしている場合と比べて、ダウンロードしたアプリで見た方が反映もかなり早かったです。
Teamsを気に入った人には、ぜひダウンロードをお勧めします。
続いて、SharePointとの連携をみてみましょう。
どこをみても、SharePointの記載がないのですが、タブの一番右側にプラスボタンがあるので、クリックします。
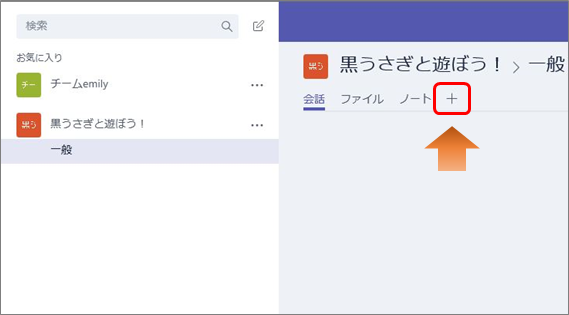
追加できるタブの一覧が出てくるので、追加したい機能をクリックしましょう。
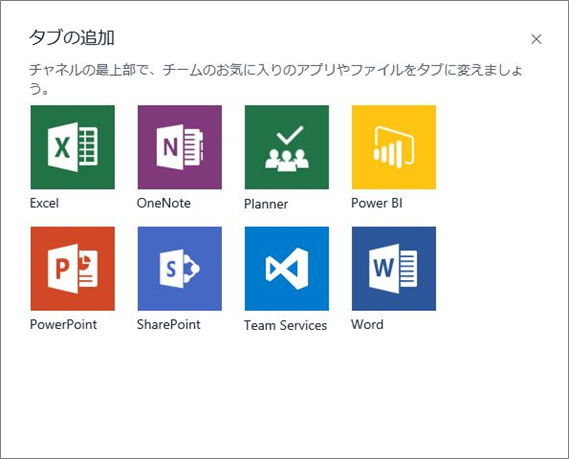
今回はSharePointを選択。
指示に従って、タブを作成すると、下の画面のようにSharePointのフォルダ丸見えのタブが出現しました。
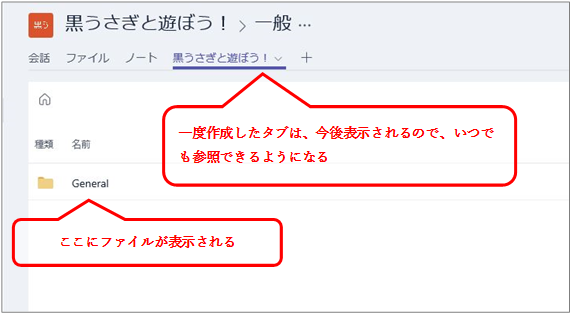
あ~、これならSharePointのアプリに行かなくても、フォルダを見ることができるんですね。
ちなみに、今はフォルダしか見れません。
Microsoftサポートセンターに問い合わせたところ、今後何らかの機能が追加されるのかはわからないとのことでした。
OneNoteもみてみますよ。
SharePointのときと同じように、OneNoteもプラスボタンから追加していきましょう。
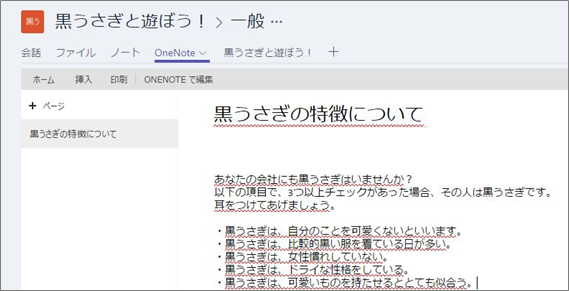
このように、OneNoteを起動させなくても、グループに投稿していたメモを見ることが可能です。
タブを切り替えるだけで、SharePointやOneNoteの中身が見れてしまうなんて、とっても便利だと思いませんか?
長くなっちゃった。
最後に、Plannerとの連携も確認してみましょう。
同じように、プラスボタンからPlannerのタブを追加しますよ。
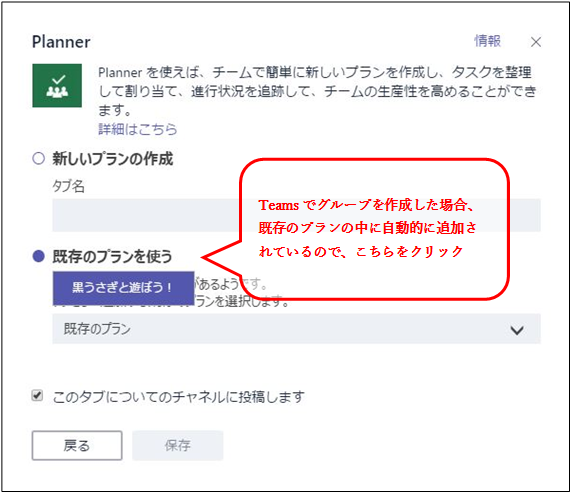
あ、見慣れた画面が出てきました。
以前、記事で苦戦したPlanner。
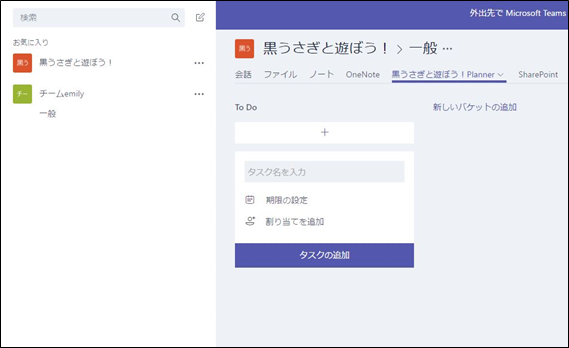
Plannerの画面をTeamsのアプリから見ることができるなんて!
タスクの一覧が見えるようですが、実はコメントを見ることができない仕様になっていて、今後の改善に期待ですね。
Plannerとの相性については、別の記事で書くので、今日はここまで。
一通り機能を見てみると、まだまだいろんな機能が実装されていく段階なんだなと実感しました。
でも、今の時点でも結構使いやすいかも・・・。
社内のメンバーキャラがどんどん動物化していっています。
いやがる??
えみりーより。
(配信日:2017年02月02日)