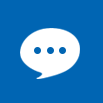【えみりーのお小言】 Office 365 「Microsoft Teamsって何!?徹底解析第二弾 OutlookグループとYammerグループ編」
 えみりーです。
えみりーです。
前回の記事で、「Office 365グループ」の紹介をしましたが、読んでもらえましたか?
まだの人はこちら。↓
【えみりーのお小言】 Office 365 「Microsoft Teamsって何!?徹底解析第一弾 Office 365グループ編」
社長からの指令により、Microsoft Teamsについて記事を書くことになりました。
Microsoft TeamsとはOffice 365が提供するサービスのひとつで、Microsoftのホームページでは「常設チャットボード」として紹介されています。
(参照URL)
でも、使ってみたところ、チャットボードなんてレベルではありませんでした。
なんと、Office 365の様々な機能と連携しているのです。
Microsoft Teamsがどのくらい便利なものかを紹介するために、今日はOutlookでのグループとYammerのグループについて、前回より少しだけ詳しく書きたいと思います。
機能の整理がてら、読んでみてください。
まず、Office 365グループについて、前回二つのグループを紹介しました。
Outlookでのグループと、Yammerのグループ。
えみりーは完璧主義者なので、Office 365で作成するグループが何種類あるのか気になってきましたよ!
そこで、Microsoftに問い合わせて確認をしたところ、今現在は5つのグループがあるとのことでした。
・OneDrive
・Outlook
・Planner
・Microsoft Teams
・Yammer
ただし、Plannerでグループを作成すると、Outlookでグループを作成するときと同じ画面が表示されるので、PlannerのグループはOutlookグループと同じものになるようです。
Plannerでグループを作成したときのブログはこちら。
・・・・・というか、作成したというよりもグループが自動的に作成されるというか、いつの間にかできてたね。
OneDriveに関しては、検証も兼ねて、いつか記事にしてみたいと思います。
Microsoft Teamsは、Office 365のアプリと連携がスムーズな上に、Teamsで作成したグループはOutlookにも表示されます。
(このことに関しては、次回の記事でより詳しく書きますね。)
Yammerは、今年の3月までに順次Office 365グループに実装されていくので、今現在は連携がとれていません。
そのため、3月以降も、Teamsと連携することになるかはまだわからないとの回答をMicrosoftから頂きました。
とりあえず、上記4つのグループはOutlookに連携することができるという認識から(OneDriveに関しては未検証なので次回確認します)、Outlookグループとして収斂することができそうです。
Yammerは今のところOffice 365グループとは連携が取れていないので、Yammerグループとしておきます。
今日は、前回簡単に紹介したOutlookグループとYammerグループに関して、Microsoftに問い合わせて回答頂いた内容とともに、より詳しくみていくことにします。
Outlookグループについて
もう一度前回の記事のおさらいですが、使える機能は以下のもの。
| 共有の受信トレイ | メンバー間のメールのスレッド用。この受信トレイには、メール アドレスが登録されており、従来の配布リストと同様に、グループのメンバーからのメッセージに加えて、組織の外のユーザーからのメッセージも受け入れるように設定することができます。 |
| 共有の予定表 | グループに関連するイベントのスケジュール設定用 |
| SharePoint ドキュメント ライブラリ | ファイルを格納して共有するグループの中心的な場所 |
| 共有の OneNote Notebook | アイデア、調査結果、情報の収集用 |
| SharePoint チーム サイト | グループに関連する情報、リンク、およびコンテンツのための中央リポジトリ |
| プランナー | グループのメンバー間でプロジェクトのタスクを割り当ておよび管理する場合に使用。 |
Outlookでグループを作成したとします。
作成方法は、Outlookの左側のメニュー一覧にある、”グループ”を右クリック。そうすると、「新しいグループを作成する」と出てくるのでクリックするだけ。
あとは必要項目を入力して、パブリックグループかプライベートグループかを選びます。
そうすると、こんなメールが届きますよね?
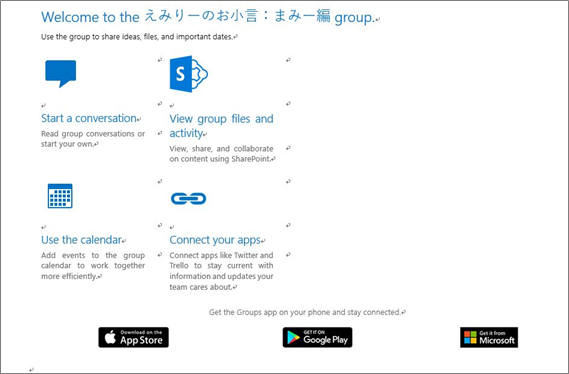
アイコンからもわかるように、SharePointや、スケジュール機能など、いろいろな機能が利用できます。
どこから利用するかって?
ここですよ~(↓)。
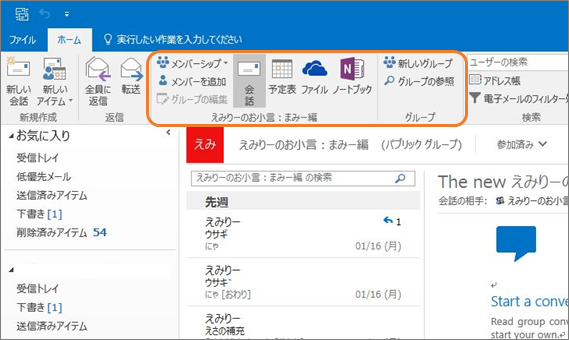
ノートブック、予定表などのアイコンが並んでいます。
ではでは、ここでOutlookグループについてまとめておきましょう。
それぞれ、アイコンをクリックすると、各サービスに飛ぶことができます。
簡単だね♪
| Outlookグループのセット内容は以下です。
|
これらの機能にリンクしやすくなっていることがわかります。
でも・・・いちいちクリックするたびに、各アプリが起動するシステムは、なんとなくもどかしい・・・。
ということで、キコキコキ~ン!(青いネコ)
「まいくろそふと ちーむす~!」 🙂
はい。
未来の世界からやってきました。
とっても便利なアプリ。
一応、四次元ポケットから出てきた独立したアプリなのですが、なんと、上記のセット内容にあるアプリを起動させなくてもタブを切り替えるだけで状態を表示することができるのです。
こんな感じだよ。の〇太くん。
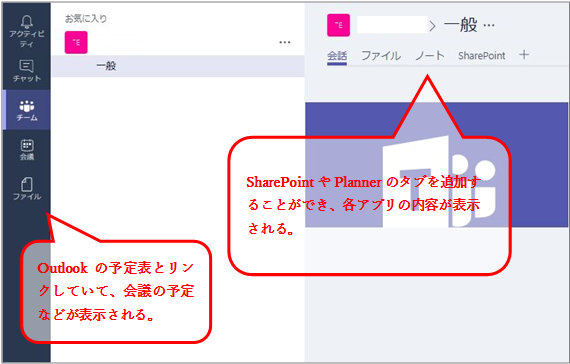
未来な匂いがしますね☆
このようによくつかうアプリに簡単にリンクできるおまとめページが、Microsoft Teamsといった感じなのです。
これなら、自分が参加しているチームが一目瞭然だし、作業ペースの確認も容易かもしれません。
このあたりの検証は、次回の記事で。
Yammerグループについて
では、こちらも前回の記事のおさらいです。
機能は以下の通り。
| Yammer グループ | 会話や情報の共有を行うための共通の場所 |
| SharePoint ドキュメント ライブラリ | ファイルを格納して共有するグループの中心的な場所 |
| 共有の OneNote Notebook | アイデア、調査結果、情報の収集用 |
| SharePoint チーム サイト | グループに関連する情報、リンク、およびコンテンツのための中央リポジトリ |
| プランナー | グループのメンバー間でプロジェクトのタスクを割り当ておよび管理する場合に使用。 |
前回も書きましたが、えみりーはYammerをあまり使う機会がありません。
ですので、あまり詳しく書けないのですが、今回記事を作成するにあたって、グループを作ってみましたよ。
Yammerのページへ飛ぶと、左下に「+ Create a new group」とあるので、クリックします。
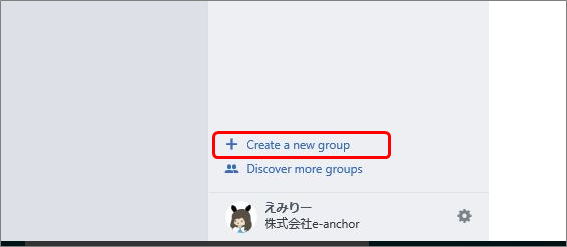
グループを作成すると、こんな招待メールが届きます。
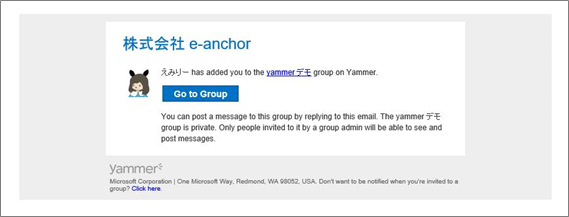
届きましたか?
えみりーからのメール。
こちらは、Outlookのグループには表示されません。メールが届くだけ。
でも、以下の機能が使えるということになっているようです。
| Yammerグループのセット内容は以下です。
|
・・・・・・と、まぁ公開情報を載せてみましたが、実際に使ってみると、「あれれ??つかえないよ?」という機能がいくつかあるのです。
Yammerに関しては、3月にかけてOffice 365グループになっていくため、今現在は上記機能が使えないようです。
今現在使えていない機能もありますが、3月になって、正式版がリリースされれば、たくさんの機能が使えるようになるみたいですね。
とっても楽しみ♪
ちなみに、今Yammerグループで使えるノート機能は、3月に正式版がリリースされた時点で、OneNoteに組み変わるらしいですよ。
以上で、Office 365グループの説明は終わります。
次は、いよいよMicrosoft Teamsについて書いていきますよ!
お楽しみにね!
ところで、今日は何度もタイプミスしました。
もふもふのおててだから仕方ないよね。
「社長」って打とうとして、何度も「ちゃちょう」になりました。
もう「ちゃちょう」でもいいかな。
早口で言えば「社長」って呼んでようが、「ちゃちょう」って呼んでようがバレないよね?
世の中のちゃちょうに怒られますか?
えみりーより。
(配信日:2017年01月30日)