【えみりーのお小言】 Office 365 「Planner機能ってな~んだ?前編」
 えみりーです。
えみりーです。
えみりー。
気になります。
これ。

(Planner)
これって何?
さっそくMicrosoftのHPで確認してみました。
説明には、「いくつかの簡単な手順で、プランの作成、チームの構築、タスクの割り当て、およびステータスの更新が実行できます。」とあります。
SharePointのタスク機能と何が違うの??
ということで。
実際に、手順通り作ってみることにしましたよ。
参考にした手順は、次の画像の通り。
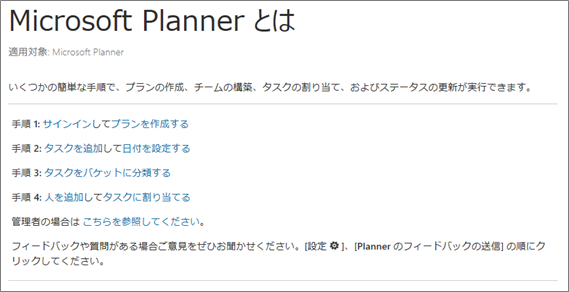
とりあえず、Plannerに入ってみます。
私のページには、まだな~んにもプランがない状態。(↓)
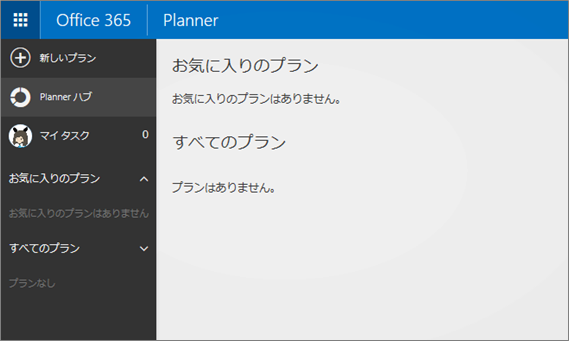
一番上にある、「新しいプラン」をクリックして、作成してみます。
今日は何を作るのかって?
えみりーの机とまみーの机は隣同士。
それなのに、二人の間にワンセットしか引き出しがないので…
まみーと仲良く二人で使っています。
一番上の引き出しには、筆記用具などの文具。(注:まみーの物しかない)
二段目の引き出しには、お菓子がたくさん。(注:ほとんどまみーの物)
三段目はえみりーの資料やノートパソコンなど。
二段目の引き出しのラムネは、二人の仕事中のエネルギーなので、ゆっきーなが常に補充してくれます。
(結果、ゆっきーなは、まみーとえみりーに愛を込めて「小人さん」と呼ばれています)
うさぎはきれい好きなので、引き出しの中はとってもきれいに整理しています。
でも、先日、久しぶりに出勤したら、数日でまみーが散らかしていました。
えみりー、がくぶるです。
そこで、お掃除プランを作ることにします。
新しいプランを作成するには、下の画像のように、プラン名を入力して、プランを公開するか非公開にするか選択します。
ただし、メールアドレスの入力に関しては、注意点があります。
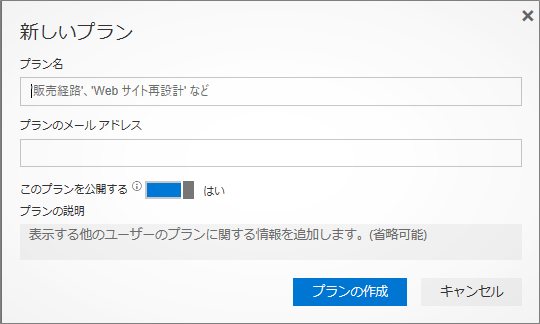
メールアドレスを入力しようとすると、「記号は使えません」的なメッセージが出てきます。
でも、メールアドレスには「@」とか、「.」とか、必ず入力しないといけない記号があります。
メールアドレスを無視して「プランの作成」をクリックしても、作成できません。
違和感ありまくりだったので、Microsoftのサポートセンターに質問してみました。
回答によると、なんとびっくり!
「御社のドメインを含むメールアドレスは入力できません」
とのことでした。
え?
なに?
っていうか、ドメインを含むメールアドレスって何??
Microsoftのサポートセンターさん、うさぎにとっても優しかったです。
 「ドメインを含むメールアドレスって何?」 「ドメインを含むメールアドレスって何?」
(Microsoftサポートセンターの方の話し方については、えみりーが要約しました。) |
えみりー。がくぶるです。
メールアドレスなのに、会社のアドレスとかフリーメールが使えないってどういうこと!?
でも、これ以上Microsoftの人に質問するボキャブラリーがない。
人間のことばは、うさぎには難しいからね。
そこで、諸悪の根源、まみーに質問。
 「メールアドレスってなに?」 「メールアドレスってなに?」
|
メールアドレスの基本構成は、「ローカル部@ドメイン」です。
@以下は自動的に作成してくれるため、ローカル部だけを考えたらいいとのことでした。
つまり、普通にメールアドレスを取得するときのように、ローカル部だけを考えたら良いということになります。
ただし、注意書きがあるように、半角英数字のみ利用可能で、記号やスペースなどは使えないから注意です。
 「でも、そのメール、どこに受信されているの?」 「でも、そのメール、どこに受信されているの?」
|
とりあえず仕様なので、メールアドレスの欄には「emily」とだけ入力。
無事に作成できました!
念のため、Outlookも確認しておきます。
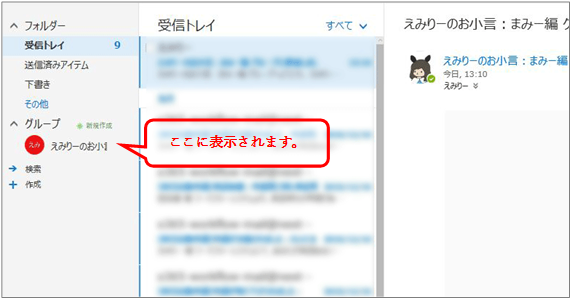
無事に表示されているようなので安心しました。
と、ここでサポートセンターの方から、ご丁寧なメールが来たので、その内容も紹介しま~す。
プランを作成すると、自動的にドメインが作成されますが、そのドメイン名が何になるのか詳しく教えてくれました。
「 会社の名前.onmicrosoft.com 」
つまり、えみりーの場合、イー・アンカー(eanchor)に所属していて、そこのアカウントを使ってプランを作成しているので、「EANCHOR.onmicrosoft.com」になるわけです。
例えば、プランのメールアドレス入力欄に、「emily」と入力した場合…
emily@EANCHOR.onmicrosoft.com
という感じになるようですよ。
いたずらメール送ってこないでね。
実際には違うアドレスにしているんだけど。
以下、サポートセンターの方が、Plannerについて、とってもわかりやすくまとめて下さったので、引用させて頂きました。
| Planner は Office 365 Groups の機能と統合されているサービスです。Planner でプランを作成すると、結果として Office 365 グループが作成されます。
プランのメンバー間でのファイルの共有機能などは、Office 365 グループの機能を基盤に実現します。 プラン作成時に設定いただいたメールアドレスは、Office 365 グループに所属しているメンバー (プランのメンバー) にメッセージなどが送信される場合に使用されますが、Outlook クライアントなどのメールソフトの宛先に設定いただくことも可能です。 この Office 365 グループ (プラン) に所属しているメンバーにメールを送信できます。 |
わかりやすい~!
クライアントに教えることもできるから、とっても便利ですよね。
特別な操作は不要なのに、グループみんなでメールを共有できます。
今回は、プランを作成する段階で、かなりてこずってしまったので、実際にプランを作成する様子は次の記事に書きますね。
SharePointのタスク機能と、Plannerにどのような違いがあるのかというえみりーなりの結論も次回の記事にまとめて書きますね。
新しいこと勉強しながらだから、結構時間かかっちゃった。
えみりーより。
(配信日:2017年01月16日)

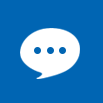
 「メールできるアドレスのこと」
「メールできるアドレスのこと」

