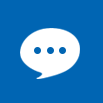【えみりーのお小言】 Office 365 「SharePointのタスク機能を使って予定を管理しよう」
 えみりーです。
えみりーです。
今日はタスクを作成してみますよ。
何をするのかって?
えみりーの仕事の予定表を作るのです。
作ったタスク表は、任意のメンバーと共有することが可能です。
各予定の進捗状況をパーセンテージで入力することも可能なので、プロジェクトチームの予定表を作成し、進捗状況をお互いに確認しあうこともできますよ。
タスクを作成するために用いる機能は、もちろん、SharePoint!
さっそくSharePointの画面の右上にあるギアマーク ![]() をクリック。
をクリック。
「アプリの追加」を選んでね。
アプリの一覧が表示されるので、その中から「タスク」を選択します。
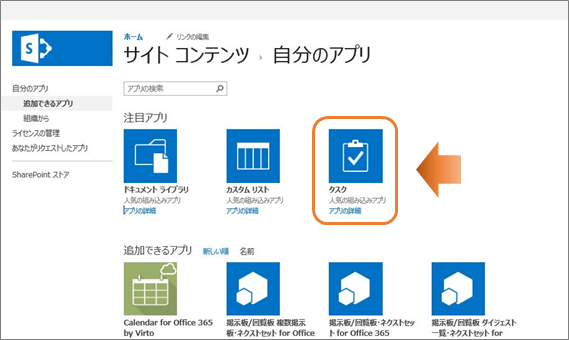
予定表の名前を入力して、「作成」でGO!
コンテンツの一覧に、先ほど作成したファイルが表示されているかどうか確認します。
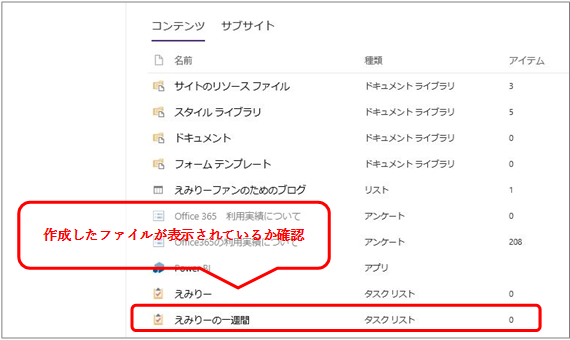
表示されていることを確認したら、クリックして、開いてみましょう。
開いたら、下の画像ような画面が表示されるので、「新しいタスク」をクリックします。
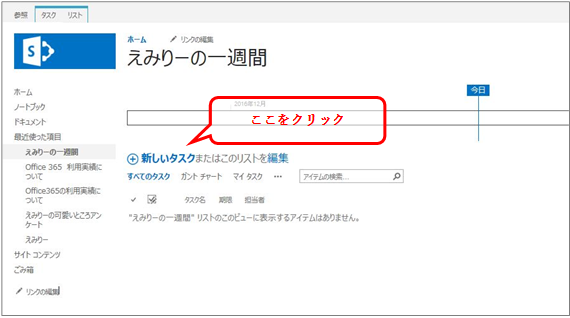
では、一週間の仕事の予定を作っていきますよ!
まずは、どんどん気にせずに予定をかきかき。
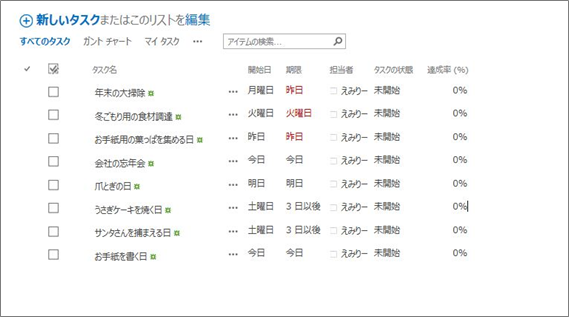
そのあと、タスク名の右側にある、「…」をクリックして、「タイムラインに追加」をクリックします。
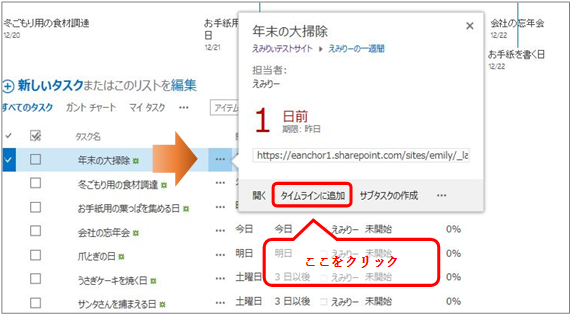
そうすると、こ~んな感じで、タイムラインが表示されます。
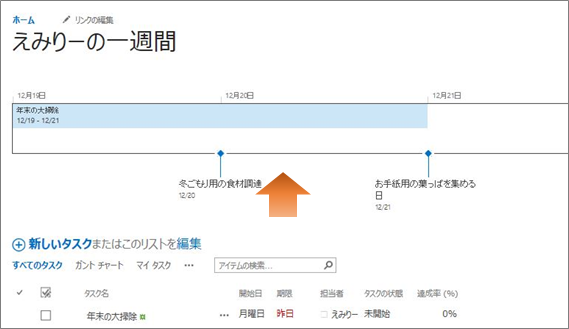
次に、ビューを編集して、自分なりに見やすくカスタマイズしてみます。
青い文字で「すべてのタスク」と書かれているメニューの右側にある「…」をクリックして、「このビューの変更」をクリック。
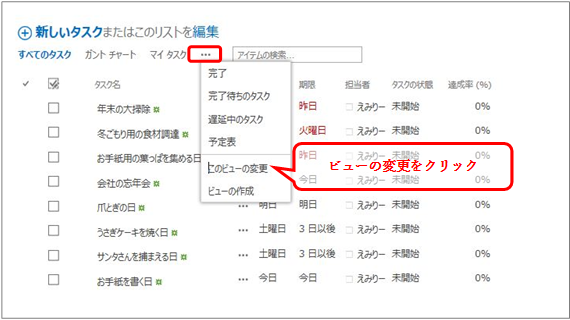
ビューの変更画面が表示されるので、好きなように変更してね!
ちなみに、えみりーは、開始日や達成率などを追加してみました。
名前や達成率などを編集するときは、タスク名をクリックして、タスクの詳細を表示させます。
左上のメニューバーの中から、「アイテムの編集」をクリックして、どんどん編集しちゃいましょう。
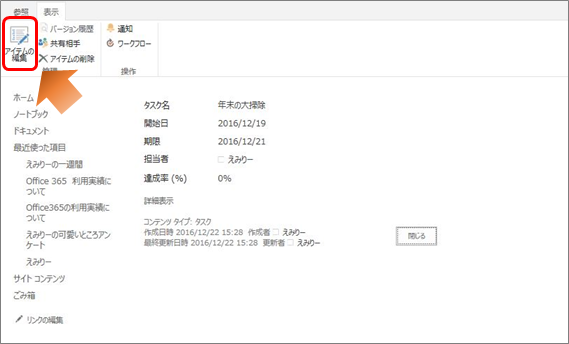
詳細設定では、優先度も設定することができるから、みてみてね!
すでに終わった予定に関しては、達成率のところに100%と入力します。
(リストの左にある、チェックボックスにチェックをいれるだけでも100%にすることができますよ。)
80%と入力した場合、タスクの状態には「進行中」と表示されます。
みてみて!
完了したものは取消線が入ってる!!
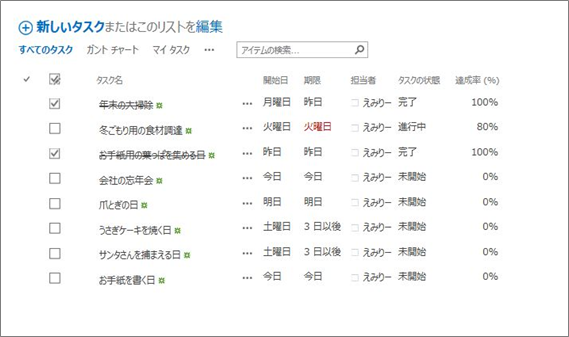
次は、タイムラインを少し可愛くしてみますよ。
可愛いえみりーには、可愛いのが似合うでしょ?
タイムラインの見た目を変更したいときは、とっても簡単。
変更したいタイムラインをクリックするだけ。
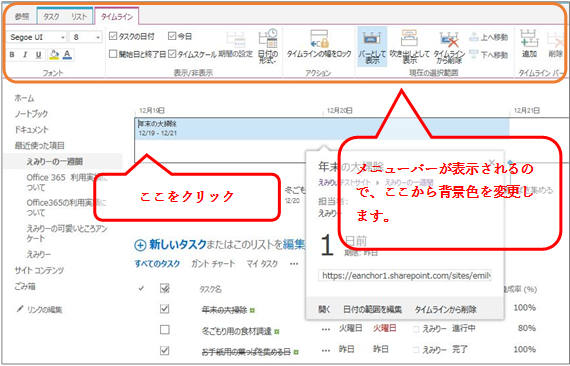
字の色や背景色の変更、タイムラインからの削除や追加など、いろいろとしたいことを自由にしてください。
どうでしょう?
すこ~しだけ可愛くなったかな?
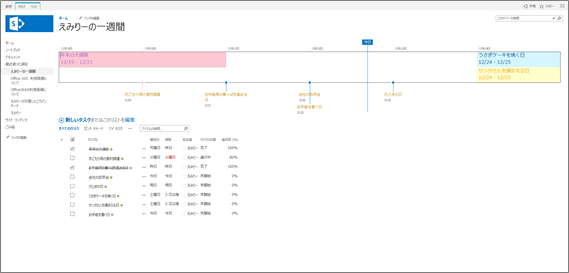
でもこれが限界みたい。
あとは、このページの外観を変えるしかないみたい。
今日のテーマとは変わってしまうけど、ページの右上にあるギアマークから、外観の変更ができます。
スマホなどにある「着せ替え」と同じ効果です。
こんな感じに仕上げてみました。
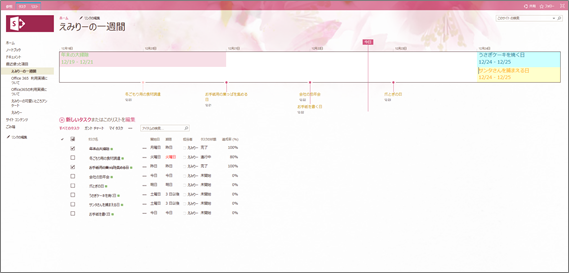
さすがえみりー!
花粉症になりそうですね。
ところで、SharePointには、いまのところ、インポート機能がないということなのですが、エクスポートはできるのです。
画面左上にある「リスト」タブから、「Outlookに接続」というメニューや「Excelにエクスポート」というメニューがあるので、適宜使用してみてください。
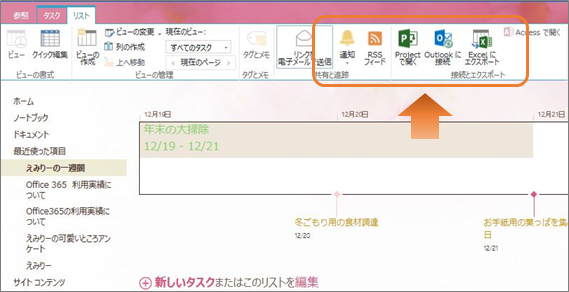
えみりーは、おててが疲れたから、今日はやめておきます。
えみりーのお仕事忙しそうでしょ?
大変なんです。
ふぅ。
もうすぐお正月。
今年は誰がお年玉くれるの??
お年玉もらったら、すぐにうさぎクッキー買いにいきたいな♪
えみりーより。
(配信日:2016年12月26日)