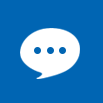【えみりーのお小言】 Office 365 「SharePointを活用してアンケートをとろう」
 えみりーです。
えみりーです。
今日は、SharePointの機能のあれこれを紹介したあと、アンケートを作成してみますよ。
そのまえに、今日はSharePoint機能をさらっと、簡単に紹介してみますね。
「SharePointのことは説明されるまでもないよ~」
という人と、
「SharePointって、実はよくわかってないんだよね」
という人。
いろいろだと思うので、分かっている人は復習がてら、あまりよくわかっていない人は再確認しておきましょう。
ちなみに、えみりーは「SharePointってなんじゃい??」というタイプでした。
もちろん、調べましたよ!!
えみりーが「SharePointってなんじゃい??」と思ったのも仕方のないことだと判明しました。
SharePointとは、実は、個人用ではなく、企業用に開発されたものなので、聞き慣れない方がいても当然。
主な機能としては、掲示板の作成や、報告書をアップロードするフォルダーを共有する、などです。
SharePointの特性を一言でいうと、「チームで情報を共有する」ためのもの。
ちなみに、共有した報告書や資料は、別の人が同時に編集することができるよ。
今までは、誰かが編集中の資料であれば、開いても「読み取り専用」となってしまって、作業することができませんでした。
でも、SharePoint Onlineなら、同じ時間に一つの資料を二人で作業することが可能です。
でも、SharePoint Onlineで開く、Word OnlineやExcel Onlineでは、凝ったデザインができないので、高性能な作業をするためには自分のパソコンのWord2016やExcel2016を利用したほうが良いですよ。
他にも、SharePointには、掲示板機能以外にアンケート機能もあります。
アンケートの結果は、集計まで簡単な操作で可能なので、とても便利です。ちなみに、報告書のデータも、同じように簡易操作で集計できるようになっています。
今日は、このアンケート機能を、えみりーが実演してみますよ!
その前にもう一つ。
OneNoteという機能もあります。これは、ポストイットをパソコンの画面に貼るようなもの。セーブ操作なしで、途中でシャットダウンしても、勝手に保存されているのが特徴です。音声録音の機能もあるので、会議の議事録を残すのに便利だそうです。
いろいろと小技がききますね。
では、アンケートを作ってみましょう!
いつも通り、Office 365のトップページから、SharePointに入ります。
SharePointのトップページは開けましたか??
開けたら、画面右上にあるギアマーク ![]() から、「アプリの追加」を選びましょう。
から、「アプリの追加」を選びましょう。
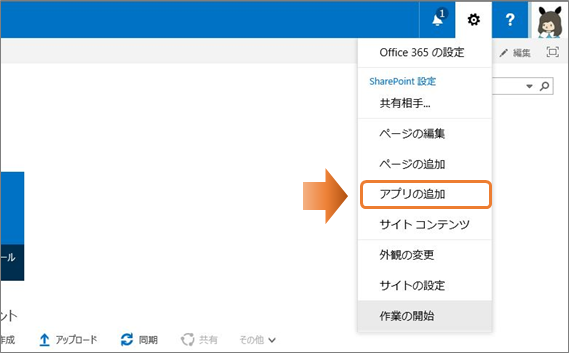
「アプリの追加」をクリックしたら、アプリの一覧が表示されます。
この中からアンケートを探すのですが、自分で探すより、検索したほうが簡単!
ということで、画面の上側にある、「アプリの検索」と書かれたところに「アンケート」と入力して、検索してみましょう。
場所はここだよ。↓
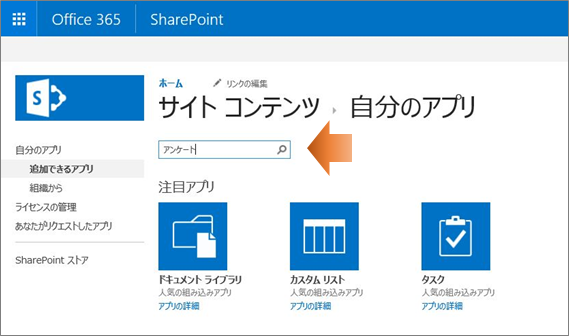
検索すると、下の画像のように、アンケートのアプリが表示されます。
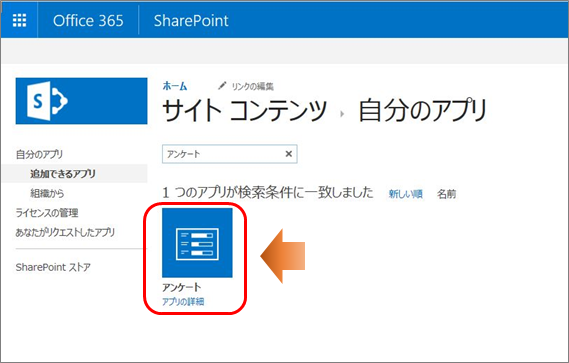
さっそく「アンケート」のアイコンをクリックしてみましょう。
クリックしたら、アンケートの名前を入力する画面が表示されますよ。
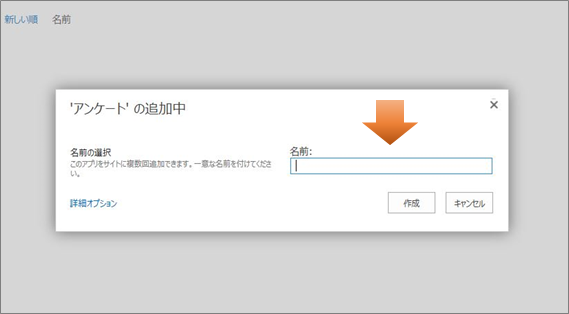
お約束で、みなさんは変な名前を入力してくださいね。
えみりーは真面目なので、いつも通り真面目なタイトルを入力します。
入力を終えたら、「作成」をクリックしてね。
コンテンツの一覧に、先ほど作成したアンケートが表示されていたら成功です!
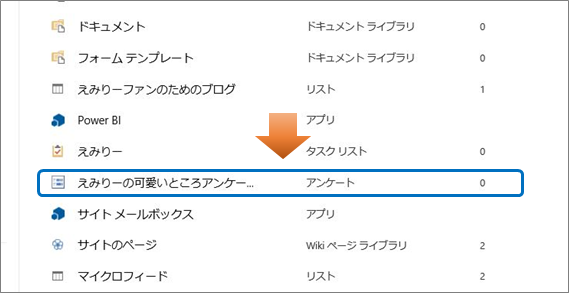
さっそくクリックしてみましょう!
アンケートのトップページが開きます。
画面の上部に、「操作」や「設定」という文字が並んでいます。
「操作」をクリックしてもらうと、プルダウンメニューが出てきて、スプレッドシートにエクスポートすることができるようになります。
すでにデータがある場合は、そちらから操作を行ってください。
今回は、データがない状態でスタートするので、「設定」というところをクリックしますよ。
質問の追加ができるようになります。
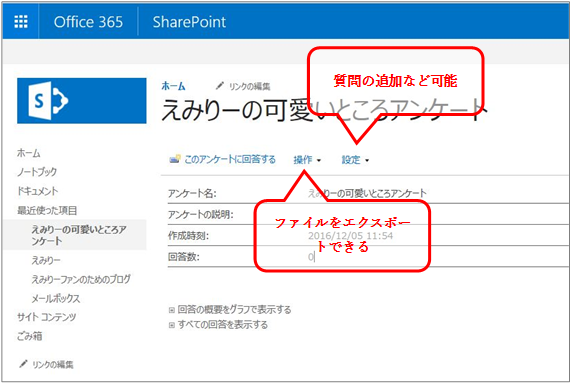
質問の追加を選択すると、次のような画面になりますよ。
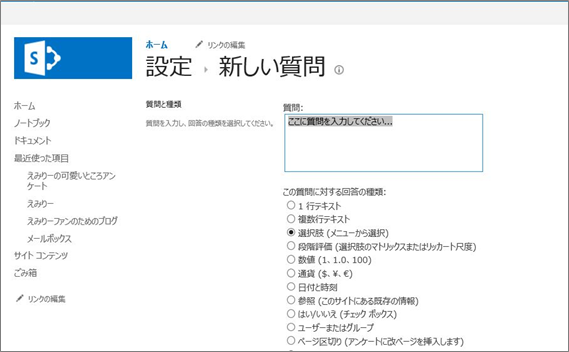
好きな質問を入力したら、画面の一番右下をみてください。
下のような画面が出てきます。
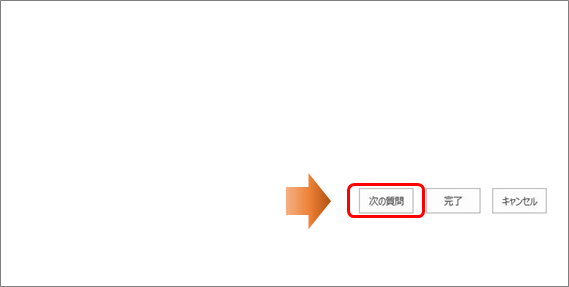
次の質問を入力するのか、完了するか、選択しましょう。
えみりーはたくさん質問項目を増やすので、「次の質問」をクリックして、どんどん増やしますよ。
質問を全て入力し終わって、「完了」をクリックしたら、画面の中央下側に質問のリストが並びます。
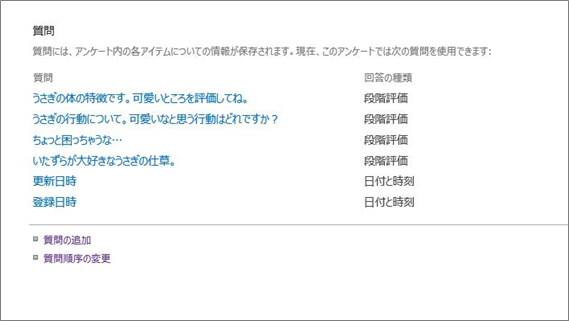
質問項目がすべて入力されていることを確認したら、一番上にあるアンケートのタイトルをクリックしましょう。
アンケートのトップページを見ることができます。
ちなみに、質問を削除したい場合、削除したい質問をクリックして、画面右下を見ると、「削除」とあるので、それをクリックします。
アンケートのトップページにいくと、タイトルのすぐ下に、「アンケートに回答する」とあるので、さっそく自分で回答してみましょう!
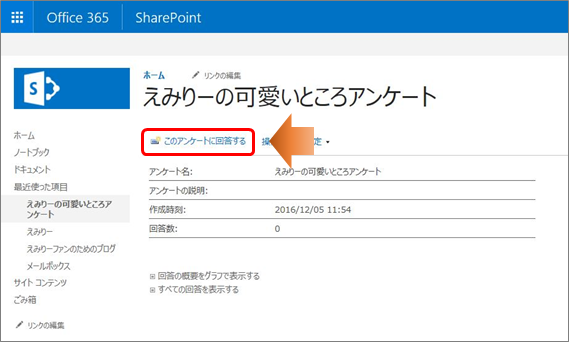
小さくて少し見えにくいですが、下の画面のように、入力画面が表示されます。
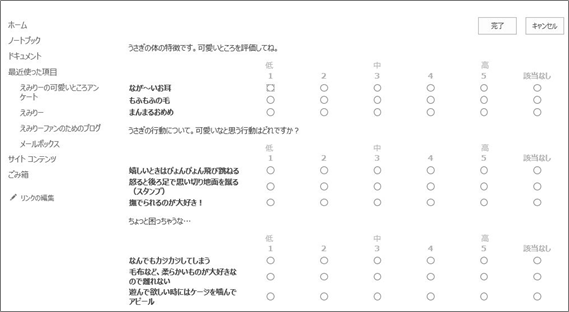
今回、えみりーは、5段階評価で、ボタンはラジオボタンにしました。
全部の質問に回答したら、「完了」をクリックしましょう。
入力が終わると、アンケートのトップページに戻ります。
通常は、アンケートなので、何名かに答えてもらいますよね。
今回は試しに作ってみただけなので、えみりーだけの回答となりますが、たくさんの人に回答してもらえば、その分集計も大変になってきます。
でも、SharePointのアンケートは、結果を表示したり、結果の集計が可能なのです。
しかも、クリック一つ。
下の画面をご覧ください。
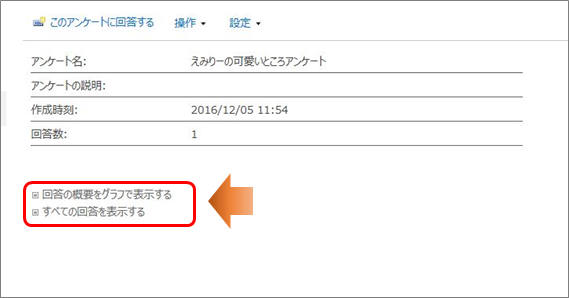
「回答の概要をグラフで表示する」
「すべての回答を表示する」
と、ありますね。
グラフで表示してみると、下の画像のようになります。
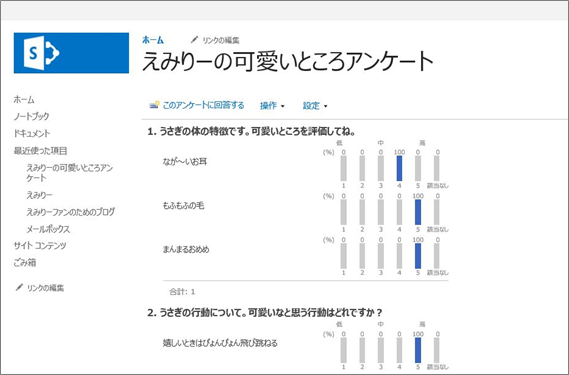
そして、回答の一覧を表示すると、回答者の名前が一覧に並んで表示されるみたいですね。
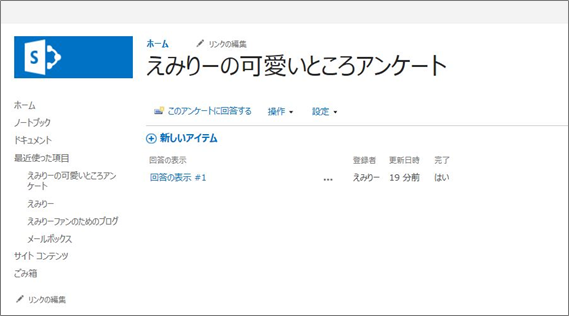
ぜひ活用してみてください。
ところで、えみりーはうさぎだからね。
人間じゃないからね。
もふもふなうさぎです。
人間が自分のこと可愛いなんて言うわけないでしょ。
えみりーより。
(配信日:2016年12月08日)