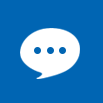【えみりーのお小言】 Office 365 「SharePoint でブログ記事を管理してみよう」
 えみりーです。
えみりーです。
前回は、Swayでブログを管理する方法について書きました。
おかげでとっても便利になっているでしょう?
「でもえみりーみたいにセンス溢れるブログ管理なんてできない! 😥 」
という、凡人のあなたのために。
仕事がばりばりできる(ようなふりをしている)えみりーが、とっても簡単な管理方法を紹介します。
できるうさぎだから仕方がありませんね。
仕事がばりばりできる(ようなふりをしている)えみりーが、ブログの記事を管理する際に、必ず欲しいものは、以下のリストです。
- タイトル
- 本文のURL
- Facebookのコメント
- ブログの投稿チェック
- Facebook投稿チェック
- 公開日
- 添付ファイル(下書きのWordファイル)
もう、これだけでえみりーの有能さがわかりますね。
これだけのものを揃えるために、アプリをカスタムすることから始めました。
カスタムといっても、指示に従うだけ。
でも、「カスタムする」とかいう言葉を使ったほうがかっこいいでしょ?
さっそくはじめましょう!
まずはここ。
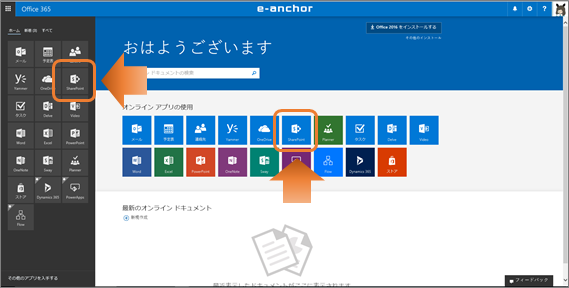
(右上に可愛いえみりーの画像がちょこんとありますね。)
少し小さくて見えにくいですが、SharePointをクリックします。
トップページのアイコンからでも、左上のタイルメニューからでも、お好きなほうから。
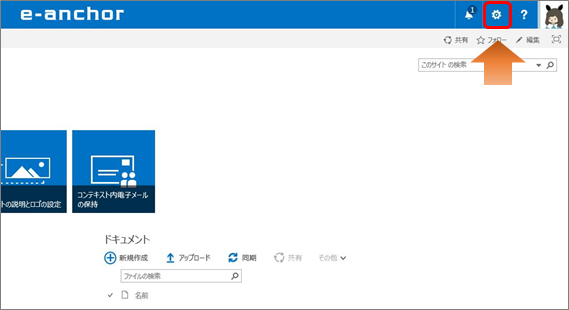
SharePointのトップページに入ると、右上に歯車のアイコンがあるので、それをクリックします。
こんなマーク。 ![]()
これって 「ギアマーク」 っていうんですよ。
知らなかったでしょ?
「歯車」とか言ってた人はえみりーに感謝してください。
ギアマークをクリックすると、なんと!
プルダウンメニューが出てきます。
その中から、 「アプリの追加」 を選びますよ。
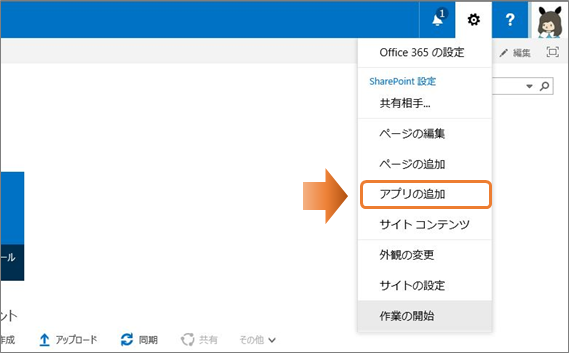
すると、たくさんのアイコンが並んでいるので、その中から 「カスタムリスト」 をクリックします。
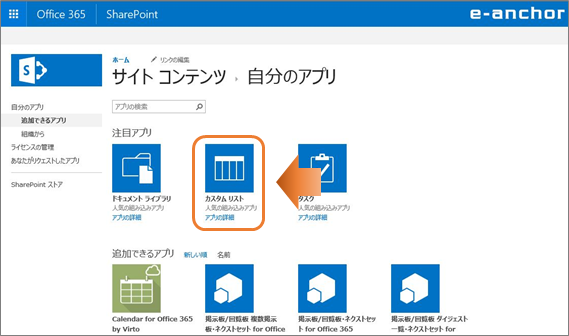
そうすると、タイトルを入力する画面が出てくるので、変な名前を入力しましょう。
えみりーは真面目なので、真面目なタイトルを入力します。
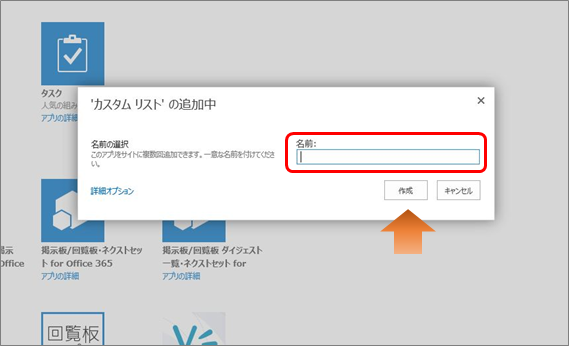
変なタイトルを入力したら、 「作成」 をクリックします。
できました!!
作成したものが一覧に並んでいますね。
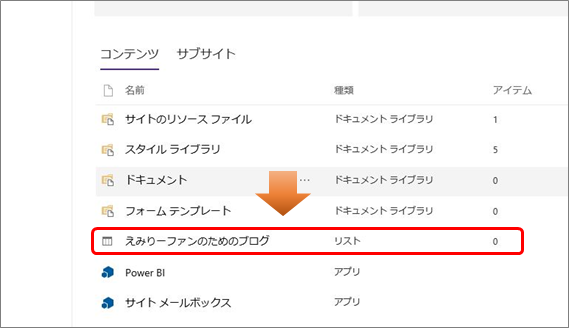
さっそくクリックしてみましょう!
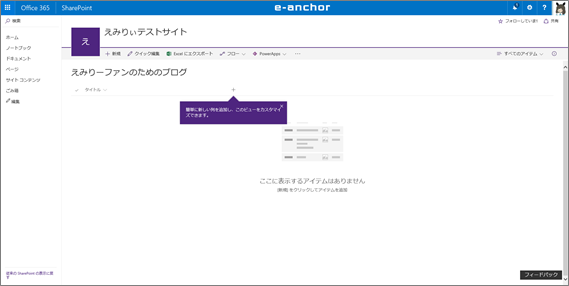
こんなふうに、まだな~んにもありません。
でも、画面の左下に、「従来のSharePointの表示に戻す」と書かれているので、従来の画面に慣れている人は、そこをクリックしてください。
今回は、従来の画面で操作してみます。
えみりーはリストを作成したいので、画面上部にある 「リスト」 をクリックします。
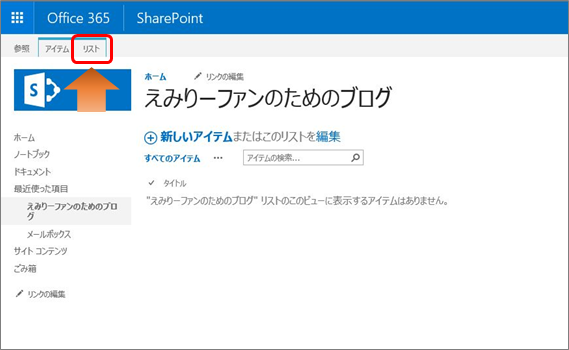
すると、ツールバーが出てくるので、その中から 「列の作成」 をクリックします。
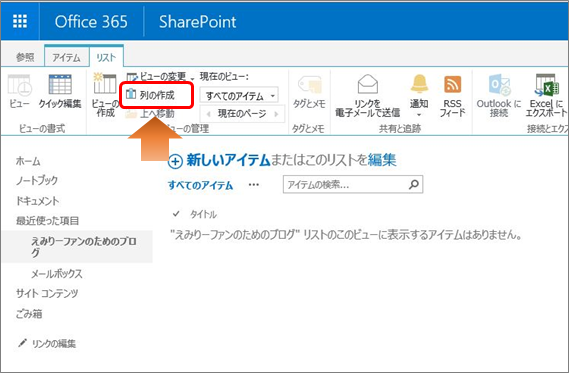
新しくボックスが開いて、オリジナルの列が作れるようになります。
選択肢はたくさんあるので、ニーズにあったものを選びましょう。
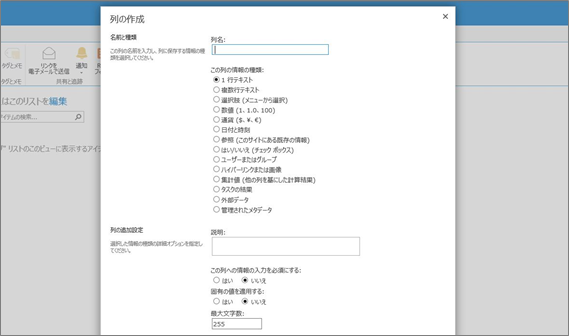
えみりーのリストのうち、 「タイトル」 はすでにリストにあるので、 「本文のURL」 から作成してみます。
URLを記載したいので、ここでは 「ハイパーリンクまたは画像」 を選択してみました。
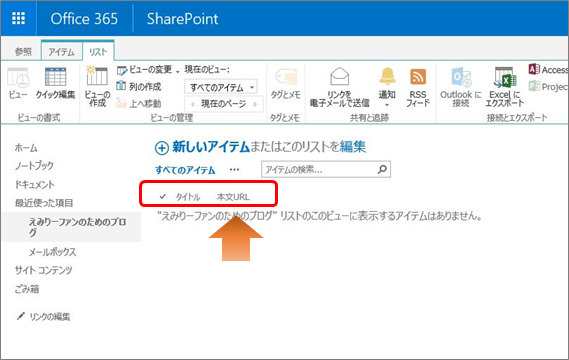
できましたよ!!
タイトルの隣に 「本文URL」 という表示がでました。
えみりーは他にも作りたいリストがあるので、「本文URL」 作成手順と同じように作業を繰り返します。
満足のいくリストができたら、 「新しいアイテム」 というところをクリックして、さっそく入力してみますよ!
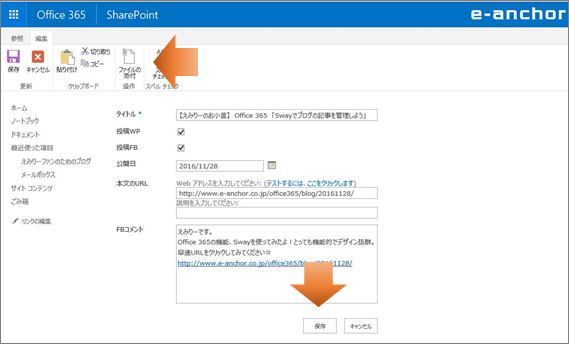
全部の項目に入力し終わったら、 「保存」 をクリックします。
添付ファイルがあるときは、上のメニューに 「ファイルの添付」 とあるので、そこをクリックして添付してね。
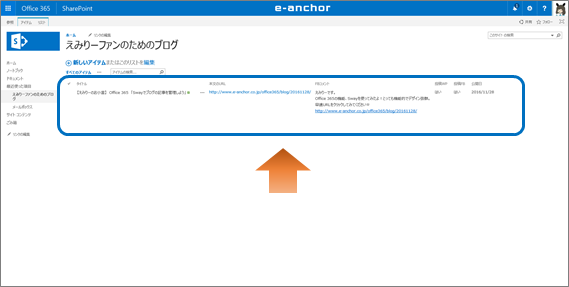
小さくて見えにくいですが、このように、記事を一つ作成することに成功しました!
えみりーはすごいですね。
試しに、タイトルをクリックしてみると…、こんな画面。
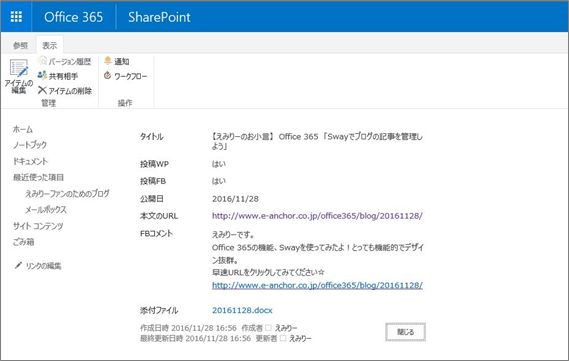
何月何日にどんな記事を書いたか一目瞭然です。
添付ファイルもあるので、コピペも簡単。
これでブログ記事の管理が簡単になりました。
まだまだ機能がたくさん詰まっているSharePointのカスタムリスト。
リストの編集の仕方や、ビューの変更の仕方など、操作できる項目がたくさんあります。
えみりーは作りすぎたリストを削除するとき、削除ボタンがどこにあるのか探してしまいました。
結構わかりにくいなと思うのは、私がうさぎだからでしょうか?(きっとそうに違いない)
ところで、今日紹介したのは、オーソドックスな管理方法だと思います。
「Sway」 、 「SharePoint」 と記事が続きましたが、次は、 「Delve」 のブログ機能を使って、記事を管理する方法を考案してみます。
デルブ ?
っていうの…?
うさぎだからわかりません。
えみりーより。
(配信日:2016年12月01日)