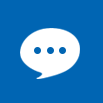【えみりーのお小言】 Office 365 「Swayでブログの記事を管理しよう」
 えみりーです。
えみりーです。
そろそろえみりーが、Office 365を駆使していることを実感してきた、そこのあなた。
今日は、Office 365の機能を使って、ブログ記事の管理をしてみますよ!
ブログの下記事を、Wordで書いていますが、記事の管理に困っていました。
日にち分増やすわけにいかないし、一つのファイルに何日分もまとめると、前の記事のタイトルなどが見にくいし…。
そこで、先輩のまみーに、Office 365の機能でブログ管理に適しているものを教えてもらいました。
教えてもらったのは、SharePoint(シェアポイント)。
「SharePointってなんじゃい?」
という人のために、優しいえみりーが、お得意の一言まとめ、してみました。
| SharePoint = 掲示板機能など |
「など」 っていう言葉、曲者ですが、SharePointのことについては、次の記事で詳しく説明しますので、今日はご愛敬。
素直なえみりーは、さっそくOffice 365のトップページにアクセス。
すると、 「Sway」 というものが目に入りました。
「スウェイ」 と読みます。
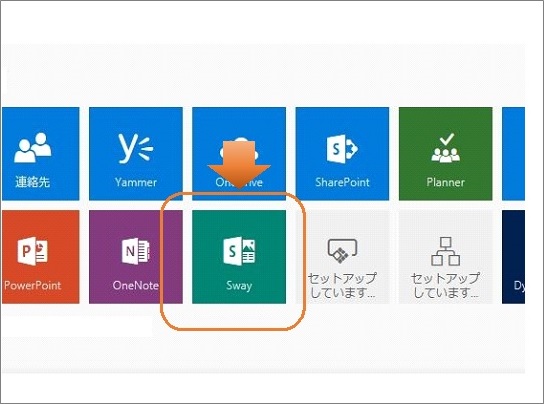
ちなみに、SharePointは、Swayの右斜め上にありますね。
とっても気になって仕方がないので、「Sway」使ってみたい!!
まみーに許可を得て、使ってみることにしました。
クリックすると、こ~んな画面になります。
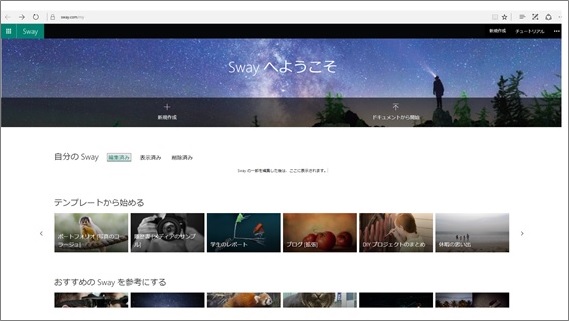
ブログのようなものが作れるのですね!
デザインも素敵そうなので、「テンプレート」を使ってみることにしました。
ちょうど、「ブログ [拡張] 」というメニューがあるので、使ってみたいと思います。
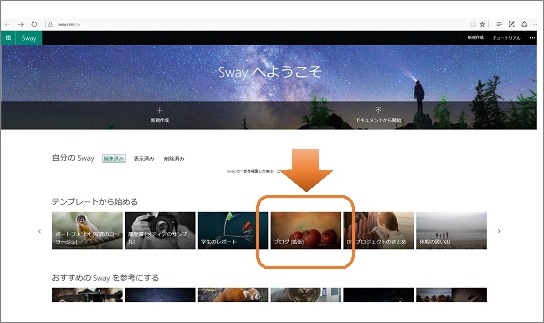
クリックしてみると、こんな素敵なテンプレート!
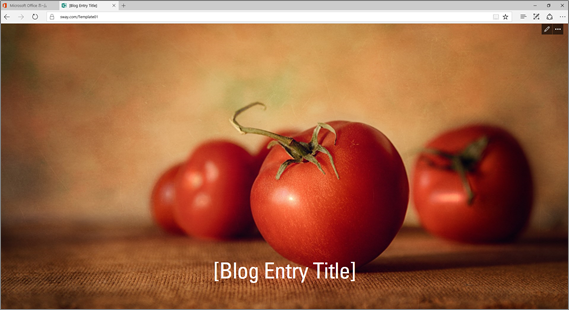
ちなみに、えみりーはトマトが大好き。
トマトジュースも飲めますよ。大人でしょ?
ここから、自分の作りたいようにカスタマイズするには、右上にあるメニューをクリックします。
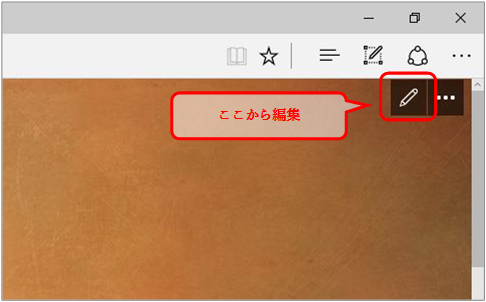
すると、下のような画面が表示されます。
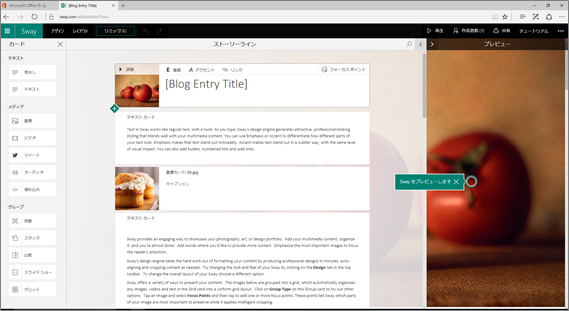
ブログのタイトルは直接入力しますが、背景画像の変更方法に少しとまどいました。
だって、画像をクリックしても何もならないんだもん。
えみりーが特別にレクチャーしましょう!
実は、背景画像をとってしまうことが重要なのです。
ここではトマトの画像ですね。
トマトの画像を、ドラッグ&ドロップで、下に移動させてみますよ。
そうすると、下の画面のようになります。
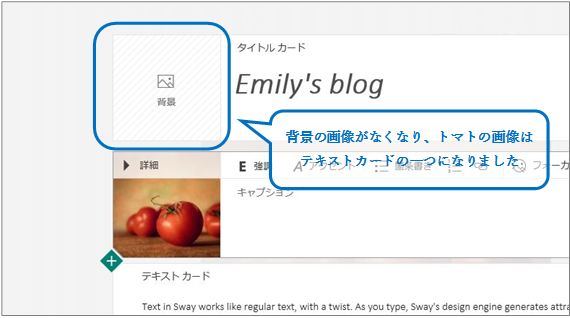
では、この空欄になってしまった背景画像の場所に画像を追加してみます。
これも、アップしたい画像をドラッグ&ドロップするだけでOK!
簡単ですね。
今回は、木の写真を使ってみます。(こんなの ↓)

これ、えみりーのおうちです。(うそ)
背景にしたい画像を ドラッグ&ドロップ !
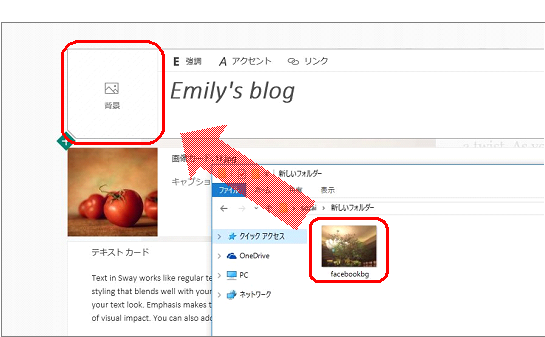
そうすると、こ~んな感じになりました!
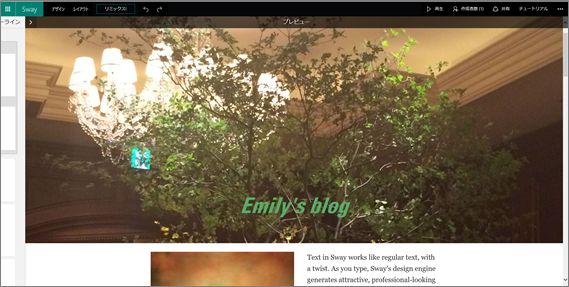
せっかくなので、えみりーのセンスがきらめくデザインに変更してみたいと思います。
デザインの変更もとっても簡単!!
編集画面に戻って、一番上のメニューの中から「デザイン」を選択します。
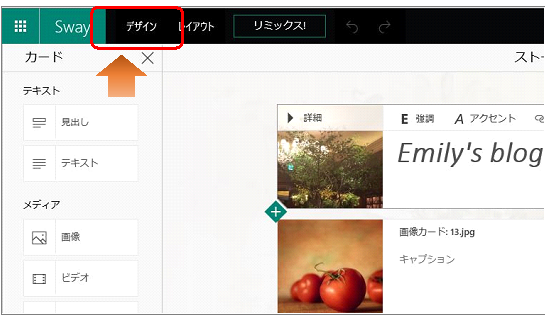
そうすると、とっても豊富なデザインが並んでいますよ!
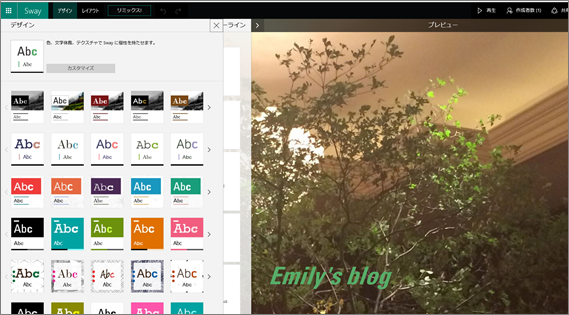
これなら、一通り気になるのをポチポチクリックして、仕事ばりばりしている感を出しておけば完璧ですね!
カスタマイズすることもできるけど、「えみりーのようにセンスなんてない!」という人は、「デザイン」の右の右に「リミックス!」というメニューがあるので押してみて。
ランダムでデザインが変わるよ。
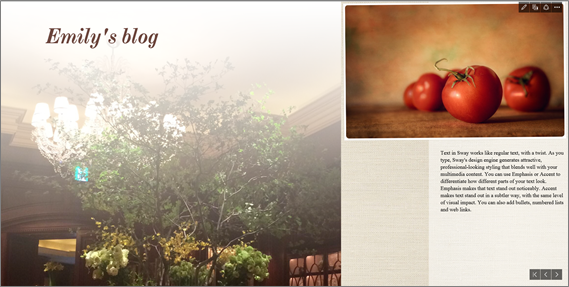
こんなに素敵になったよ!
さすがえみりーですね。
ここで、寂しいですけど、大好きなトマトとお別れです。
(トマト~… 😥 )
いよいよ、記事をアップしていきます。
ここでは、本日の記事をアップしてみることにしました。
編集する方法は二通り。
まずは、直接記事を触る方法。
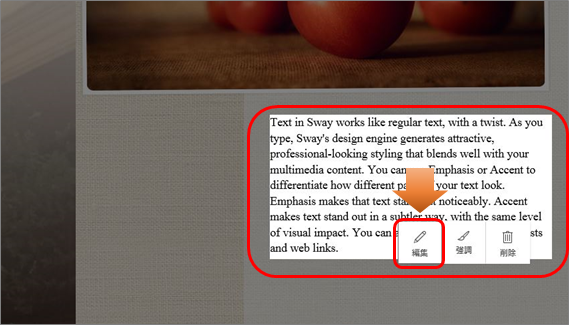
二つめは、編集画面から触る方法。
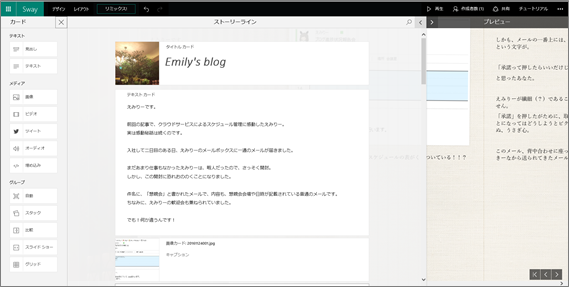
基本的にはこちらがおすすめ。
画像をアップするのも、この画面からしかできないからです。
基本的には編集画面から記事を作成し、後々記事を編集するときだけ、直接入力をするという方法がスムーズだよ!
完成しました!
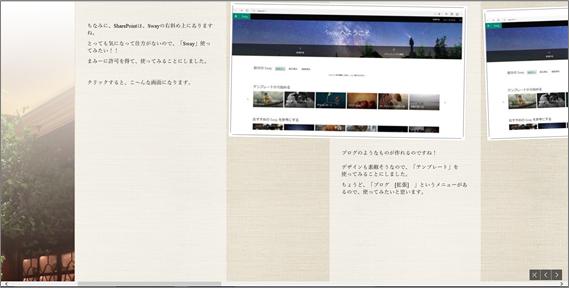
さすがえみりーな仕上がりですね!!
こんなに優しい解説ができるのも、えみりーだからこそ。
これで、あなたのブログもプロ仕様!
上司に褒められたら 「えみりーのおかげです。」 って真面目な顔で言ってください。
(えみりーって誰?っていう質問には頑なに答えてはダメ。悲しそうな顔onlyで。)
えみりーより。
(配信日:2016年11月28日)